无需使用 Hub 离线安装 Unity
Unity 下载助手支持离线部署。
要离线部署 Unity,您必须遵循以下两步过程:
- 运行下载助手以安装 Unity 编辑器并生成脚本文件和打包文件,以便您可以在其他计算机上部署相同版本的 Unity 编辑器。
- 运行生成的脚本以在其他离线计算机上部署打包文件。
先决条件
要完成这些步骤,您需要:
- 一台具有互联网访问权限的计算机。虽然下载助手会在此计算机上安装 Unity 编辑器,但它不一定需要是您或其他人使用 Unity 编辑器的计算机。
- 一台或多台您或其他人使用 Unity 编辑器的其他计算机。这些计算机无需互联网访问权限即可安装 Unity 编辑器。
在联网计算机上安装 Unity 并下载文件
-
在具有互联网访问权限的计算机上,访问以下网站:
使用筛选控件列出您感兴趣的 Unity 版本。
在“下载”列中,选择要安装的版本的“查看全部”。
展开“其他安装”。
为您的操作系统选择“下载助手”。
如果出现提示,请保存文件并记下下载位置。
使用您的文件管理器应用程序转到下载下载助手的位置。
打开下载助手。
在 macOS 上,
.dmg文件会打开一个新的 Finder 窗口。在该窗口中,打开Unity Download Assistant.app。按照“简介”和“许可证”提示操作,然后选择要安装的组件。下载助手将在当前计算机上安装您选择的所有组件,并将它们保存到一个文件夹中,以便您稍后在离线计算机上安装。
在 macOS 上,“选择目标”面板(“选择目标”)中,选择“高级”。
在未关闭下载助手的情况下,转到您的文件管理器应用程序,并创建一个文件夹以存储您将在下一步中下载的离线安装文件。
-
返回下载助手并设置存储离线安装文件的位置。
重要提示:不要接受存储安装文件的默认位置。接受这些默认位置或临时位置会导致文件集不完整,或完全删除您稍后用于离线设置所需的文件。
- 在 macOS 上,将“默认”更改为“自定义”。选择文件夹图标并选择您在上一步中明确创建的文件夹。
- 在 Windows 上,选择“下载到”并选择您在上一步中明确创建的文件夹。
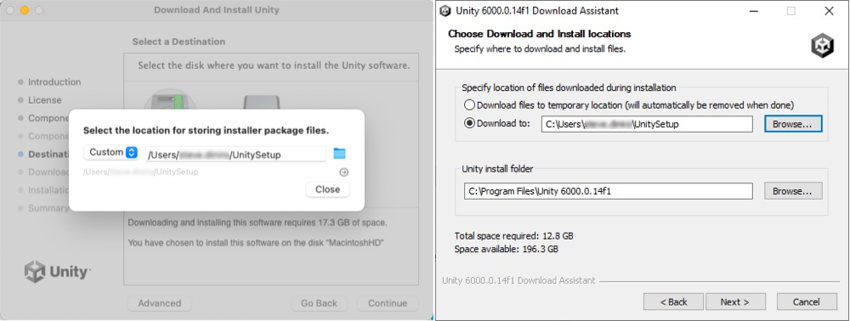
将默认位置更改为 macOS 的“自定义”(左侧)或 Windows 的“下载到”(右侧) 继续执行下载和安装面板,直到设置完成。
现在,已在该计算机上安装了所选版本的 Unity 编辑器(以及任何选定的组件)。
- 在 macOS 上,默认位置为
Applications/Unity。 - 在 Windows 上,默认位置为
C:\Program Files\Unity <version>。下载助手还在您的桌面上放置了已安装编辑器的快捷方式。
下载助手还放置了您在离线计算机上安装 Unity 所需的安装文件。要确认这些文件的下载是否成功,请执行以下操作:
打开您的文件管理器应用程序。
转到在下载助手设置过程中选择存储安装文件位置时指定的文件夹。
-
确认该文件夹中包含
install.sh或install.bat文件。如果该文件夹为空或缺少
install.sh或install.bat文件,请重复主要步骤。确保您为安装文件指定了一个明确的位置,而不是接受默认位置。 -
检查
install.sh或install.bat文件的内容,以确保它们类似于以下示例:
install.bat 文件(Windows)的示例内容
在离线计算机上安装 Unity
将包含所有已下载安装文件和
install.sh或install.bat文件的文件夹从第一台计算机传输到离线计算机。-
在离线计算机上,运行
install.sh或install.bat文件- 在 macOS 上
- 打开终端。
- 转到包含
install.sh文件的文件夹。 - 运行
sudo ./install.sh。此命令会提示您输入密码,您在键入密码时不会在屏幕上显示。
- 在 Windows 上
- 在“开始”菜单中,搜索
cmd.exe。 - 右键单击“命令提示符”。
- 选择“以管理员身份运行”。
- 转到包含
install.bat文件的文件夹。 - 运行
install.bat。
- 在“开始”菜单中,搜索
- 在 macOS 上
-
确认脚本已在此计算机上安装了 Unity 编辑器。
- 在 macOS 上,默认位置为
Applications/Unity。 - 在 Windows 上,默认位置为
C:\Program Files\Unity <version>。
- 在 macOS 上,默认位置为
如果需要,请在其他离线计算机上重复这些步骤。
在离线计算机上激活许可证
在离线计算机上安装 Unity 编辑器后,其用户需要使用手动激活方法在该计算机上激活其许可证。