从命令行和浏览器提交许可证请求(macOS、Linux)
如果您无法使用其他激活方法,请从命令行提交许可证请求以手动激活您的许可证。
| 注意: 手动激活方法仅适用于 Unity 个人版以外的计划。 |
开始之前
- 请参阅手动许可证激活,以确保您了解使用此过程的场景、其局限性和其互联网连接要求。
- 确保您知道 Unity 编辑器安装的路径。使用 Unity Hub 确定路径。打开 Unity Hub 并在侧边菜单中选择“安装”。列表显示每个已安装编辑器的路径。有关更多信息,请参阅找到编辑器。
Unity 编辑器的默认安装路径为
- macOS:
/Applications/Unity/Hub/Editor/<version>/Unity.app - Linux:
/Applications/Unity/Hub/Editor/<version>/Unity.app
步骤
要手动激活您的 Unity 许可证,请按照以下步骤操作
-
从命令行创建许可证请求文件 (
.alf)。您必须从安装 Unity 的计算机上执行此步骤。 - 使用该
.alf文件从 Unity生成 Unity 许可证文件 (.ulf)。您必须从任何具有互联网访问权限的计算机上执行此步骤。 - 使用该
.ulf文件从命令行激活您的许可证。您必须从安装 Unity 的计算机上执行此步骤。
1) 从命令行创建许可证请求文件
重要:您必须从安装 Unity 的计算机上运行此命令,但此步骤无需计算机具有互联网访问权限。
-
确保您知道 Unity 编辑器的安装位置(以
Unity.app结尾),如前所述。在 macOS 上,您将为此过程将/Contents/MacOS/Unity添加到此路径。注意:在 macOS 上,虽然此步骤不需要 Finder,但除非您右键单击 Unity 应用程序 (
Unity.app) 并选择“显示包内容”,否则 Finder 中不会显示此后缀目录结构。例如,对于
2022.2.0b4编辑器,macOS 上Unity命令的完整路径为/Applications/Unity/Hub/Editor/2022.2.0b4/Unity.app/Contents/MacOS/Unity 打开终端会话(macOS)或命令行(Linux),并确保您知道自己位于哪个目录。您运行命令的目录与
.alf文件输出的目录相同。您可以使用pwd命令确定您的目录。-
运行以下命令,将
<editor-command-location>替换为步骤 1 中Unity命令的完整路径<editor-command-location> -batchmode -createManualActivationFile -logfile注意:此命令不会将输出返回到终端或命令行窗口。命令完成后,它会将控制权返回到命令提示符。
命令完成后,检查运行命令的目录,确保它创建了一个激活许可证文件,例如
Unity_v2022.2.0b4.alf。如果您遇到问题,请参阅故障排除。
现在,您可以生成 Unity 许可证文件。
示例(macOS)
假设您将 2022.2.0b4 编辑器安装在 /Applications/Unity/Hub/Editor/2022.2.0b4/Unity.app 中,则此步骤的命令为
/Applications/Unity/Hub/Editor/2022.2.0b4/Unity.app/Contents/MacOS/Unity -batchmode -createManualActivationFile -logfile
2) 生成 Unity 许可证文件
下一步是使用刚刚创建的许可证激活文件 (.alf) 请求 Unity 许可证文件 (.ulf)。
重要:您可以从任何计算机生成 Unity 许可证文件;它不一定需要与安装 Unity 的计算机相同。但是,您在此步骤中使用的计算机必须具有互联网连接。
转到id.unity.com 并确保您已登录您的 Unity ID。您需要有效的登录才能请求 Unity 许可证文件。
-
使用相同的浏览器会话转到license.unity3d.com/manual。“手动激活”页面将出现。
注意:如果您在访问此页面时遇到问题,请尝试将
https://license.unity3d.com/manual粘贴到您的浏览器的地址栏中。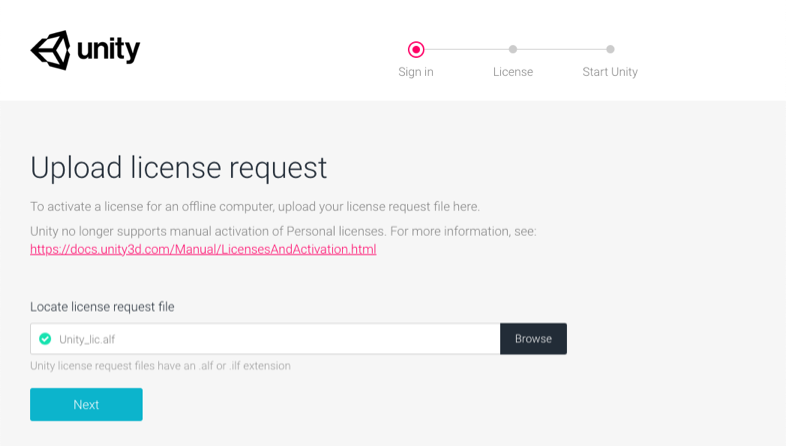
-
选择“浏览”按钮,并使用您计算机的文件浏览器从创建许可证请求文件步骤中选择许可证激活 (
.alf) 文件。如果上传成功并且 Unity 检测到您选择的文件是许可证激活文件,则文件名将以绿色复选标记显示在文本框中。如果您看到红色“X”,请重试。
-
选择“下一步”按钮。“激活您的许可证”页面将出现。
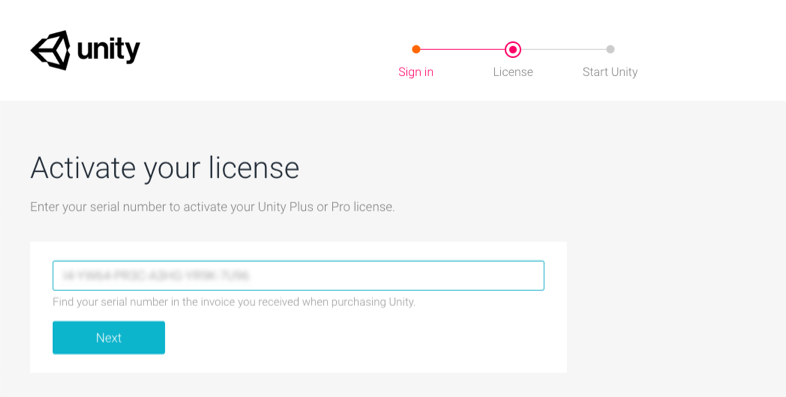
输入您在购买单一许可证时收到的电子邮件中的序列号。您需要以电子邮件中显示的确切格式输入密钥。例如,
PS/SC/E3-XXXX-XXXX-XXXX-XXXX。-
选择“下一步”按钮。“下载许可证文件”页面将出现。
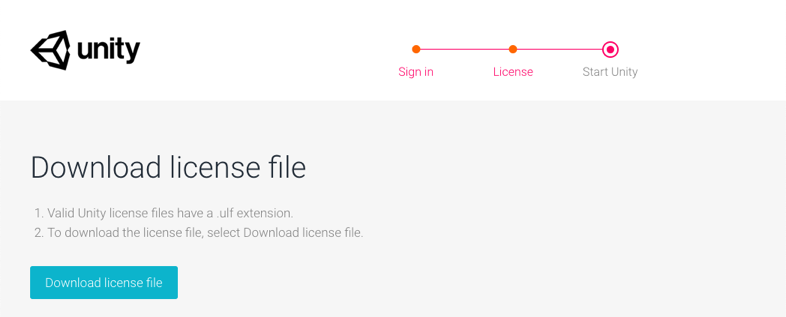
选择“下载许可证文件”按钮。如果出现提示,请允许从license.unity3d.com/manual 页面下载文件。
打开您的浏览器的下载位置,并确认新的 Unity 许可证文件,该文件具有
.ulf扩展名。例如,Unity_v2017.x.ulf。
现在,您可以从命令行激活您的 Unity 许可证。
3) 从命令行激活您的许可证
重要:您必须从安装 Unity 的计算机上运行此命令,但此步骤无需计算机具有互联网访问权限。
-
确保您知道以下路径
-
<editor-command-location>与创建许可证请求文件步骤中描述的路径相同。 -
<yourUlfFile>是您在生成 Unity 许可证文件步骤中生成的.ulf文件的完整路径。
-
-
打开终端会话(macOS)或命令行(Linux),并运行以下命令,将
<editor-command-location>和<yourUlfFile>替换为实际的完整路径<editor-command-location> -batchmode -manualLicenseFile <yourUlfFile> -logfile注意:此命令不会将输出返回到终端或命令行窗口。命令完成后,它会将控制权返回到命令提示符。
命令完成后,您可以通过打开“首选项”菜单 (
 ) 并选择“许可证”来查看您的活动许可证。如果您遇到问题,请参阅故障排除。
) 并选择“许可证”来查看您的活动许可证。如果您遇到问题,请参阅故障排除。
示例(macOS)
此示例假设您
- 将
2022.2.0b4编辑器安装在/Applications/Unity/Hub/Editor/2022.2.0b4/Unity.app中 - 生成了一个
.ulf文件并将其存储在/Users/myAccount/Downloads/Unity_v2017.x.ulf中
/Applications/Unity/Hub/Editor/2022.2.0b4/Unity.app/Contents/MacOS/Unity -batchmode -manualLicenseFile /Users/myAccount/Downloads/Unity_v2017.x.ulf -logfile
故障排除
如果命令行操作没有产生预期的结果,请查看 Editor.log 文件。在日志文件中检查此文件的路径。