使用 PIX 调试着色器
PIX 是微软为 Windows 开发者提供的一种性能调整和调试工具。它提供了一系列模式用于分析应用程序的性能,并且包括从应用程序捕获 DirectX 项目帧以进行调试的功能。
使用 PIX 检查 Windows 64 位 (x86_64) 独立或通用 Windows 平台应用程序中的问题。
要安装 PIX,下载并运行 Microsoft PIX 安装程序,然后按照说明操作。
有关 PIX 的更多信息,请参阅 Microsoft 的 PIX 简介 和 PIX 文档。
使用 PIX 调试 DirectX 着色器
您应该使用 Unity 应用程序的已构建版本来捕获帧,而不是在 Unity 编辑器中运行的版本。这是因为您需要从 PIX 中启动目标应用程序才能捕获 GPU 帧。
使用开发版本会在 PIX 中添加更多信息,这使得导航 场景场景包含游戏的环境和菜单。可以将每个唯一的场景文件视为一个唯一的关卡。在每个场景中,您放置环境、障碍物和装饰物,本质上是分段设计和构建您的游戏。 更多信息
请参阅 术语表 捕获更容易。
创建包含已启用调试的着色器的项目
要在 PIX 中调试包含源代码的着色器,您需要在着色器代码中插入以下 pragma:#pragma enable_d3d11_debug_symbols
示例
以下演练使用一个基本示例来演示整个过程。
创建一个基本项目
创建一个新的 Unity 项目(请参阅 Hub 文档中的 项目)。
在顶部菜单中,转到 资源游戏中或项目中可以使用的任何媒体或数据。资源可能来自在 Unity 之外创建的文件,例如 3D 模型、音频文件或图像。您也可以在 Unity 中创建一些资源类型,例如动画控制器、音频混音器或渲染纹理。 更多信息
请参阅 术语表 > 创建 > 着色器在 GPU 上运行的程序。 更多信息
请参阅 术语表 > 标准表面着色器。这将在您的 项目在 Unity 中,您使用项目来设计和开发游戏。项目存储与游戏相关的所有文件,例如资源和场景文件。 更多信息
请参阅 术语表 文件夹中创建一个新的着色器文件。选择着色器文件,并在 检查器一个 Unity 窗口,显示有关当前选定游戏对象、资源或项目设置的信息,允许您检查和编辑值。 更多信息
请参阅 术语表 窗口中,单击 打开。这将在您的脚本编辑器中打开着色器文件。在其他#pragma行下方,将#pragma enable_d3d11_debug_symbols插入到着色器代码中。在材质的检查器窗口中,选择 着色器 下拉菜单,转到 自定义,然后选择您刚刚创建的着色器。
创建一个 3D 立方体游戏对象(菜单:游戏对象Unity 场景中的基本对象,可以表示角色、道具、场景、摄像机、航路点等。游戏对象的的功能由附加到它的组件定义。 更多信息
请参阅 术语表 > 3D 对象一个 3D 游戏对象,例如立方体、地形或布娃娃。 更多信息
请参阅 术语表 > 立方体)。将您的新材质分配给您的新游戏对象。为此,将材质从 项目 窗口拖放到 3D 立方体。
从 Windows 独立应用程序捕获帧
-
转到 文件 > 构建设置,并在 平台 下,选择 Windows、Mac、Linux。将 目标平台 设置为 Windows,将 体系结构 设置为 Intel 64 位,然后单击 开发版本开发版本包含调试符号并启用探查器。 更多信息
请参阅 术语表 复选框。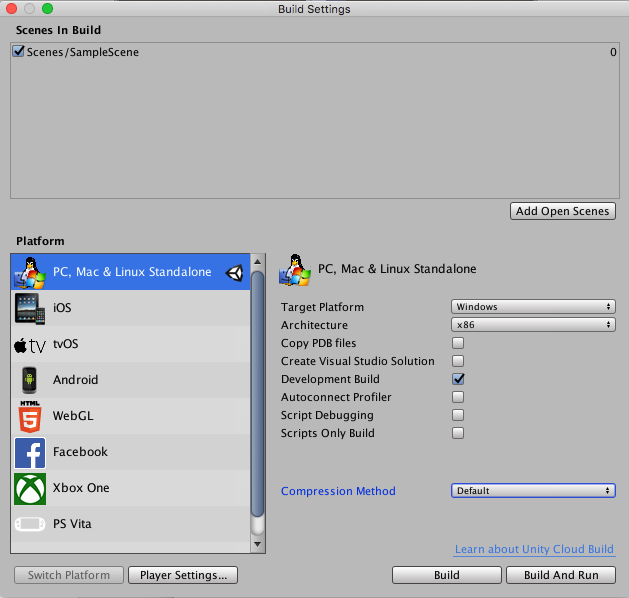
启动 PIX。
单击 主页,然后单击 连接
选择计算机 localhost 用于捕获,然后单击 连接。
在 选择目标进程 框中,选择 启动 Win32 选项卡,并使用 浏览 按钮选择应用程序的可执行文件。请注意,这里的“Win32”是指非 UWP 应用程序;您的应用程序文件必须是 64 位二进制文件。
-
启用 启动以进行 GPU 捕获,然后使用 启动 按钮启动应用程序。
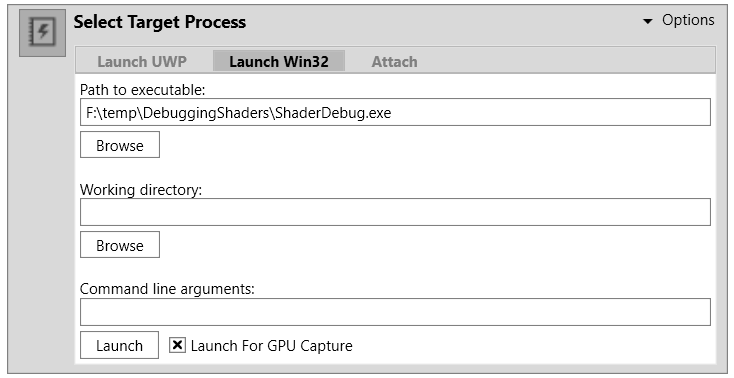
-
按正常方式使用您的应用程序,直到您准备好捕获帧。要捕获帧,请按键盘上的 Print Screen,或单击 GPU 捕获面板上的 相机一个组件,它创建场景中特定视点的图像。输出要么绘制到屏幕上,要么作为纹理捕获。 更多信息
请参阅 术语表 图标。捕获的缩略图将显示在面板中。要打开捕获,请单击缩略图。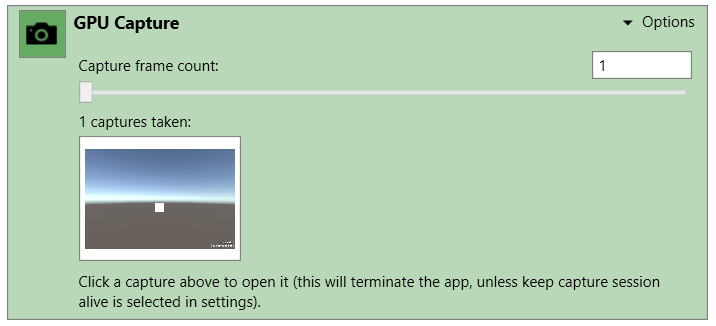
-
要开始分析捕获,请单击突出显示的文本或菜单栏上的小型 播放 图标。

-
选择 管道 选项卡,并使用 __事件__ 窗口导航到您感兴趣的绘制调用。
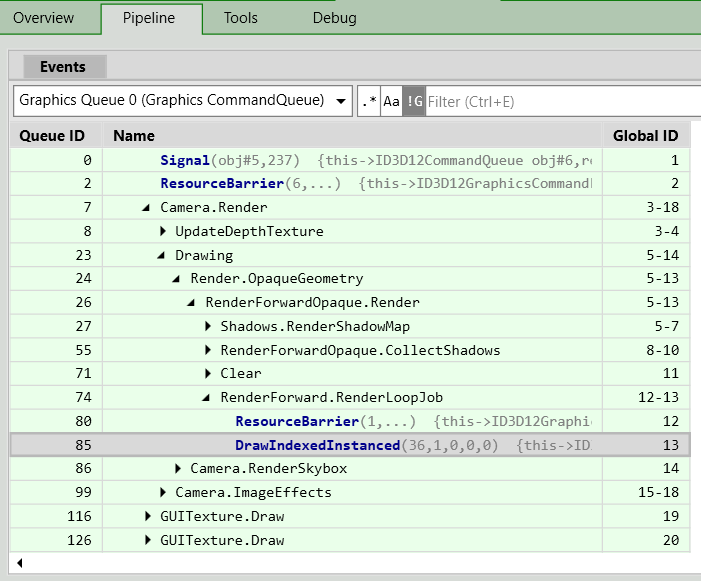
在 管道 选项卡的下半部分,从 OM(输出合并器)列表中选择一个渲染目标以查看绘制调用的输出。选择您要调试的对象上的 像素计算机图像中最小的单元。像素大小取决于屏幕分辨率。像素照明在每个屏幕像素处计算。 更多信息
请参阅 术语表。请注意,您可以右键单击像素以查看绘制调用历史记录,作为查找您感兴趣的绘制调用的方法。-
在 像素详细信息 面板中选择 调试像素。
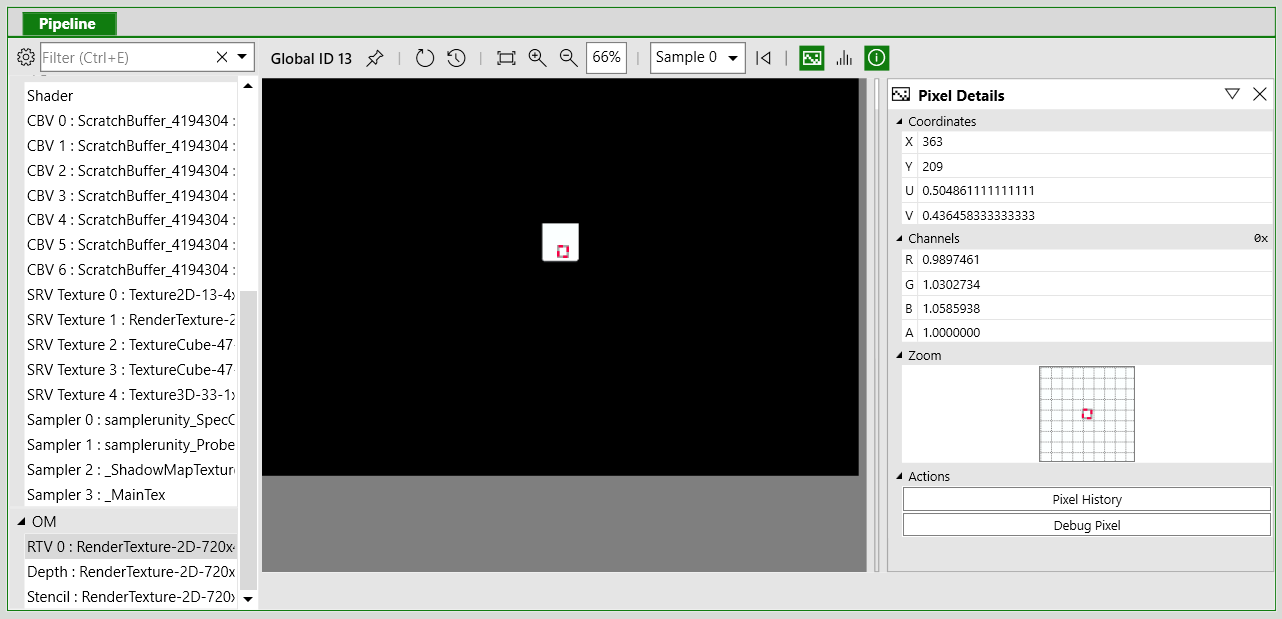
-
在调试面板上,使用着色器选项选择要调试的着色器阶段。
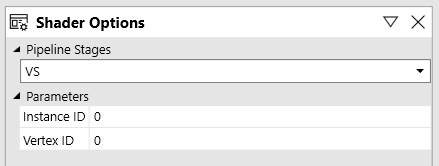
-
使用 工具栏Unity 编辑器顶部的按钮和基本控件行,允许您以各种方式与编辑器进行交互(例如缩放、平移)。 更多信息
请参阅 术语表 或键盘快捷键逐步执行代码。
有关使用 PIX 调试着色器的更多信息,请参阅 Microsoft 的视频系列 Windows 上的 PIX,特别是 第 5 部分 - 调试选项卡。
有关 PIX 中的 GPU 捕获的更多信息,请参阅 Microsoft 关于 GPU 捕获 的文档。
- 2018 年 9 月 17 日 发布页面