模拟器视图
模拟器视图在模拟的移动设备上显示您的应用程序。使用它可以查看应用程序在该设备的屏幕形状、分辨率和方向下的显示效果。

使用模拟器视图
要打开模拟器视图,请执行以下操作之一
- 在游戏视图的左上角,使用下拉菜单在游戏视图和模拟器视图之间切换。
- 在菜单中:窗口 > 常规 > 设备模拟器
Unity 在模拟器视图中模拟设备。要控制模拟,请使用工具栏Unity 编辑器顶部的按钮和基本控件行,允许您以各种方式与编辑器交互(例如缩放、平移)。更多信息
请参阅词汇表和控制面板。
工具栏
工具栏位于模拟器视图的顶部,包含一些选项,这些选项与控制面板一起控制模拟。

| 控件 | 描述 | |
|---|---|---|
| 游戏/模拟器视图 | 使用此下拉菜单在模拟器视图和游戏视图之间切换。 | |
| 设备选择下拉菜单 | 从可用的设备定义中选择要模拟的设备。 | |
| 缩放 | 放大或缩小模拟屏幕。 | |
| 适合屏幕 | 缩放显示以适合窗口内。 | |
| 旋转 | 模拟设备的物理旋转。如果您启用了自动旋转并且设备支持旋转,则设备屏幕上的图像会随设备一起旋转。否则,如果您旋转设备,则会导致图像侧面或倒置。注意:设备模拟器不支持陀螺仪模拟。 | |
| 安全区域 | 指示视图是否在当前设备屏幕的SafeArea周围绘制一条线。 | |
| 播放模式行为 | 本节根据您在下面的选择描述播放模式行为。 | |
| 聚焦 | 启用聚焦可在编辑器处于播放模式时将焦点转移到所选的游戏视图。 当您进入播放模式时,只有一个游戏视图可以处于焦点状态。在显示模式下使用最大化或全屏表示将焦点放在最大化的游戏视图上。在游戏视图上启用聚焦会在其他游戏视图上禁用它。 |
|
| 垂直同步(仅限游戏视图) | 启用垂直同步(仅限游戏视图)以允许同步,例如在录制视频时很有用。Unity 尝试以显示器刷新率渲染游戏视图,但这并非保证。启用此选项后,在播放模式下最大化游戏视图以隐藏其他视图并减少 Unity 渲染的视图数量仍然有用。 | |
| 进入播放模式 | 从以下选项中选择以确定编辑器进入播放模式时的设置。 | |
| 正常 | 选择此选项以查看游戏视图,而无需强制焦点或将任何视图最大化到全屏。 | |
| 最大化 | 选择此选项时,Unity 将以模拟器视图最大化到编辑器窗口的 100% 的状态运行播放模式。 注意:如果您禁用了在播放时创建游戏视图编辑器首选项,则此选项不会创建模拟器视图。 |
|
| 控制面板 | 显示和隐藏控制面板。 | |
控制面板
要打开控制面板,请单击工具栏右上角的控制面板。默认情况下,控制面板包含应用程序模拟类的设置。
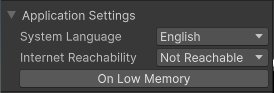
| 属性 | 描述 |
|---|---|
| 系统语言 | 指定要从Device.Application.systemLanguage接收的值。 |
| 互联网连接性 | 指定要从Device.Application.internetReachability接收的值。 |
| 内存不足 | 调用lowMemory事件。 |
设备模拟器插件可以更改控制面板的外观并添加内容和控件。某些软件包(如自适应性能软件包)包含设备模拟器插件。如果您安装了该软件包,则它们的UI(用户界面) 允许用户与您的应用程序交互。Unity 目前支持三种 UI 系统。更多信息
请参阅词汇表将显示在控制面板中。有关更多信息,请参阅设备模拟器插件。