在检视器中工作
本页介绍了一些用于控制 检视器一个 Unity 窗口,显示有关当前选定游戏对象、资源或项目设置的信息,允许您检查和编辑值。 更多信息
参见 词汇表 窗口本身的选项。有关为 游戏对象Unity 场景中的基本对象,可以代表角色、道具、场景、摄像机、路径点等等。游戏对象的功能由附加到它的组件定义。 更多信息
参见 词汇表、脚本一段代码,允许您创建自己的组件、触发游戏事件、随时间修改组件属性以及以您喜欢的任何方式响应用户输入。 更多信息
参见 词汇表 和资源设置属性的信息,请参见 编辑属性。
锁定检视器
通常,检视器会显示当前选定游戏对象、脚本或资源的属性。但有时,在处理其他项目时,将一个项目保留在检视器中会很有用。在这种情况下,您可以将检视器窗口锁定到特定项目。
要将检视器窗口锁定到项目,请单击检视器窗口中的锁定图标。锁定图标会发生改变,显示检视器现在已锁定到所选内容。

这在您频繁编辑一个项目的属性时很有用。例如,如果您要微调摄像机的位置,可以将检视器窗口锁定到摄像机,并打开第二个检视器窗口(更多项目 (⋮) 菜单:添加选项卡 > 检视器)以继续显示当前选择的属性。
| 注意 |
|---|
| 聚焦检视器 是锁定检视器窗口的另一种方法。聚焦检视器仅显示您打开它的项目的属性。 |
重新排序游戏对象组件
您可以在检视器窗口中重新排序游戏对象的组件。您在检视器中应用的组件顺序与您在脚本中查询组件时需要使用的顺序相同。
游戏对象的 变换组件变换组件决定场景中每个对象的 位置、旋转和缩放。每个游戏对象都有一个变换。 更多信息
参见 词汇表 始终是顶层组件。您无法移动它,也无法将其他组件放置在它之上。
要重新排序检视器窗口中的游戏对象的组件,请执行以下操作之一
- 将组件标题从一个位置拖放到另一个位置。当您拖动组件标题时,会在 Unity 将放置组件的位置出现一个蓝色插入标记。
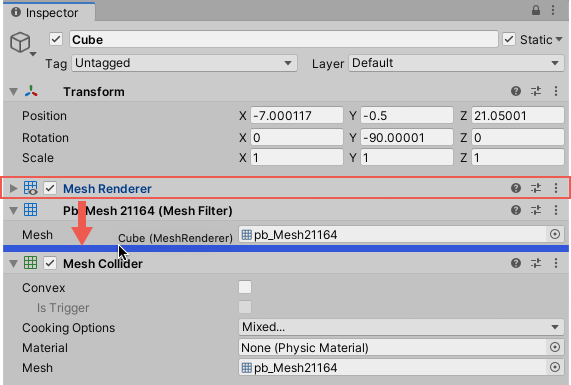
- 右键单击组件以打开上下文菜单,然后选择上移或下移。
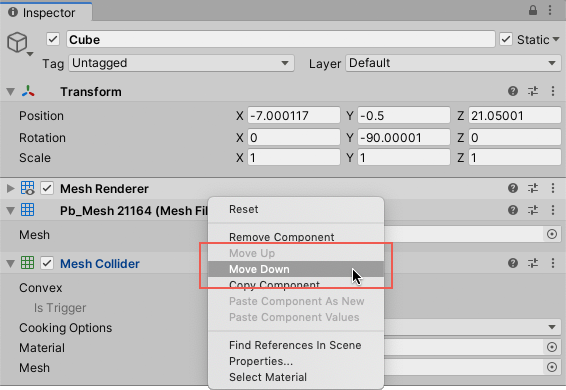
为多个游戏对象重新排序组件
当您选择 多个游戏对象 时,检视器会显示所选游戏对象共有的所有组件。如果重新排序这些通用组件,则更改将应用于所有选定的游戏对象。
分配图标
您可以在检视器窗口中为游戏对象、预制体一种资源类型,允许您存储包含组件和属性的游戏对象。预制体充当模板,您可以从中在场景中创建新的对象实例。 更多信息
参见 词汇表 和脚本分配自定义图标。自定义图标会出现在 场景视图一个交互式视图,可以查看您正在创建的世界。您使用场景视图来选择和放置场景、角色、摄像机、灯光以及所有其他类型游戏对象。 更多信息
参见 词汇表 中,与灯光和 摄像机一个组件,创建场景中特定视点的图像。输出要么绘制到屏幕上,要么作为纹理捕获。 更多信息
参见 词汇表 等项目的默认图标一样。
- 当您将图标分配给游戏对象时,该图标会出现在该游戏对象的 场景场景包含游戏的环境和菜单。将每个唯一的场景文件视为一个独特的关卡。在每个场景中,您放置环境、障碍物和装饰,本质上是按部分设计和构建游戏。 更多信息
参见 词汇表 视图中,以及任何副本。 - 当您将图标分配给预制体时,该图标会出现在该预制体的任何实例的场景视图中。
- 当您将图标分配给脚本时,该图标会出现在任何附加了该脚本的游戏对象的场景视图中。
要控制 Unity 如何在场景视图中绘制自定义图标,请使用 Gizmos 菜单。
| 注意 |
|---|
| 当您更改资源的图标时,Unity 会将该资源标记为已修改,并且 版本控制一个用于管理文件更改的系统。您可以将 Unity 与大多数常见的版本控制工具结合使用,包括 Perforce、Git、Mercurial 和 PlasticSCM。 更多信息 参见 词汇表 系统会注册该更改。 |
为游戏对象、脚本和预制体分配自定义图标
要将自定义图标分配给游戏对象或脚本
- 在检视器窗口中打开该项目。
- 单击选择图标按钮。
- 从选择图标菜单中选择一个图标(见下文)。

要将自定义图标分配给预制体,您必须在 预制体模式 中打开预制体。
从选择图标菜单中选择图标
您可以从选择图标菜单中分配自定义图标。
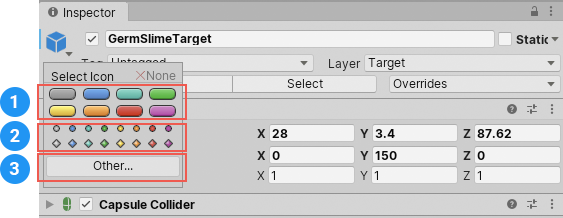
| 图标类型 | 描述 |
|---|---|
| 1 | 标签图标是有色胶囊。在场景视图中,它们会显示分配给它们的项目的名称。 单击标签图标以分配它。 |
| 2 | 仅图像图标是有色凹坑。当您使用可能没有视觉表示的对象时,它们很有用。例如,您可以将仅图像图标分配给导航路径点,以便您可以在场景视图中看到并选择它们。 单击仅图像图标以分配它。 |
| 3 | 资源图标是场景中的图像资源,您将它们用作自定义图标。例如,您可以使用骷髅和交叉骨图标来指示游戏关卡中的危险区域。 单击其他按钮以打开对象选择器窗口并选择要分配为图标的图像资源。 |
切换调试模式
通常,检视器窗口被配置为所选内容属性的编辑器。但有时,仅查看属性及其值会很有用。当您激活调试模式时,检视器只显示属性及其值。如果所选内容包含脚本组件,调试模式还会显示私有变量,尽管您无法编辑它们的值。
您可以分别为每个检视器窗口切换调试模式。
- 要打开调试模式,请单击更多项目 (⋮) 按钮以打开上下文菜单,然后选择调试。
- 要返回到普通模式,请单击更多项目 (⋮) 按钮以打开上下文菜单,然后选择普通。
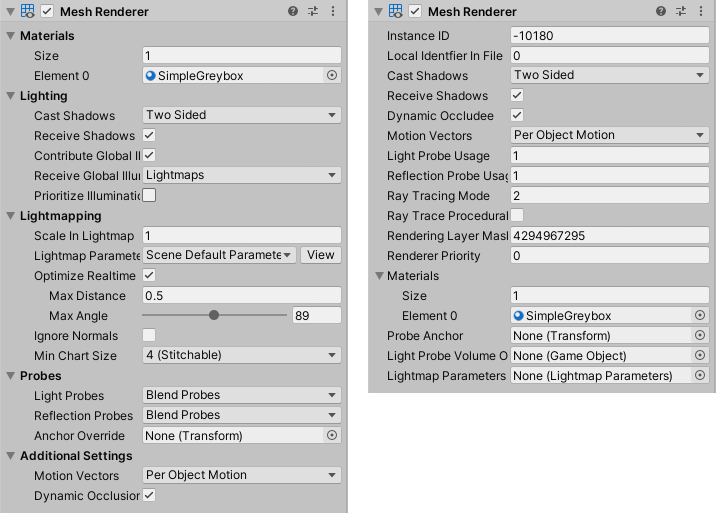
- Unity 2020.1 中重新组织的检视器部分页面