UI Builder 入门
想学习如何使用 UI Builder 创建 UI(用户界面) 允许用户与您的应用程序交互。Unity 目前支持三种 UI 系统。 更多信息
参见 词汇表?使用此示例开始。
在 UI Builder 中创建 UI
- 创建一个新的 UI 文档 (UXML)。
- 添加元素以创建您的 UI 层次结构。
- 在 检查器一个 Unity 窗口,显示有关当前选定游戏对象、资源或项目设置的信息,允许您检查和编辑值。 更多信息
参见 词汇表 中设置属性和样式属性。 - 当多个元素开始需要相同的样式属性时,创建 USS 样式表和选择器。
- 测试您的 UI,如果您对结果满意,将内联样式属性提取到 USS 类。
- 保存 UI 文档 (UXML)。
先决条件
在您开始之前,请熟悉以下内容
示例概述
此示例创建了 创建列表视图运行时 UI 示例的主视图。它创建一个根元素作为背景,并包含两个容器。一个容器保存角色名称列表,另一个容器保存角色详细信息。在角色详细信息容器中,您添加背景和前景框架。最后,您添加两个标签用于角色名称。此示例不会创建角色名称列表条目 UI。
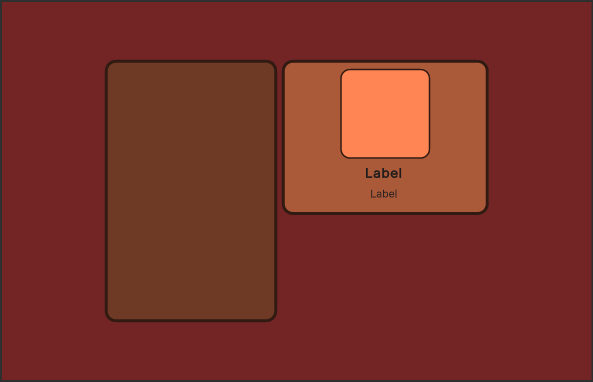
创建根元素
创建一个新项目,然后创建一个覆盖整个屏幕的根 视觉元素视觉树的节点,实例化或派生自 C# VisualElement 类。您可以设置外观样式,定义行为,并将其作为 UI 的一部分显示在屏幕上。 更多信息
参见 词汇表。设置您的根元素以具有背景颜色,并将所有子元素居中到屏幕中间。
在 Unity 中使用任何模板创建一个项目。
选择 窗口 > UI 工具包 > UI Builder。
-
在 UI Builder 窗口中,在 视口 窗口的左上角,选择 文件 > 新建 以创建一个新的 UXML 文档。
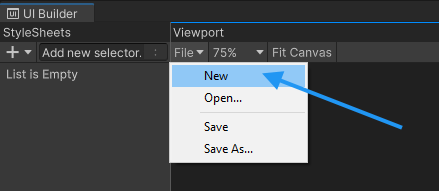
UI Builder 文件菜单 将其命名为
MainView.uxml并保存。-
从 库 拖动 VisualElement 到 层次结构 面板。
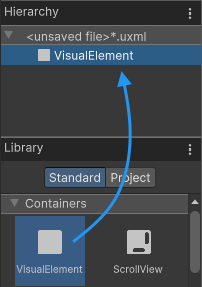
通过从库中拖动来创建新元素 提示:您也可以双击控件将其添加到 层次结构 面板。
从 层次结构 面板中选择元素。
-
在 检查器 面板中,确保 弹性 > 增长 为
1。这将flex-grow属性设置为1,使其覆盖整个屏幕。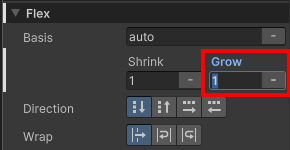
设置弹性属性 -
要使所有子元素居中,请将 对齐项目 和 对齐内容 均设置为
居中。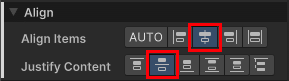
居中子元素 -
将 背景 > 颜色 设置为
#732526。注意: 默认情况下,颜色的 Alpha 值为
0,使其完全透明。要使颜色不透明,请将 Alpha 值设置为255。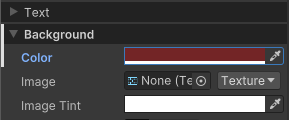
根元素背景颜色
创建父容器
在根元素下创建一个新的 VisualElement。此元素成为 UI 左右部分的父容器。
-
从 库 拖动 VisualElement 到 层次结构 面板中的根 VisualElement。
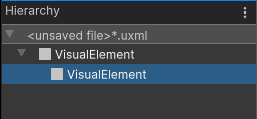
添加子 VisualElement 从 层次结构 面板中选择元素。
在 检查器 面板中,将 弹性 > 方向 设置为
行。将 弹性 > 增长 设置为
0。-
将 大小 > 高度 设置为
350像素。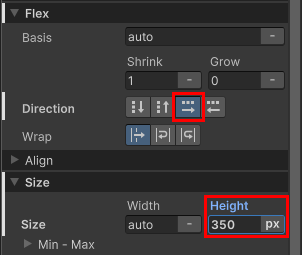
居中容器属性
创建角色名称列表容器
将 ListView 作为容器的子元素添加,以保存角色名称。
从 库 拖动 ListView 到 层次结构 面板中的容器 VisualElement。
从 层次结构 面板中选择元素。
-
在 检查器 面板中,将 名称 设置为
CharacterList。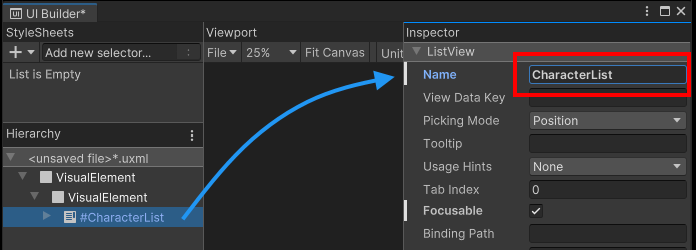
带有内部空元素的背景容器 将 大小 > 宽度 设置为
230像素。-
将 间距 > 边距 > 右边距 设置为
6像素。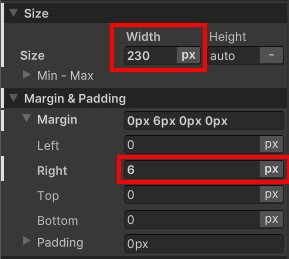
角色列表的大小和边距展开 将 背景 > 颜色 设置为
#6E3925。将 边框 > 颜色 设置为
#311A11。将 边框 > 宽度 设置为
4像素。-
将 边框 > 半径 设置为
15像素。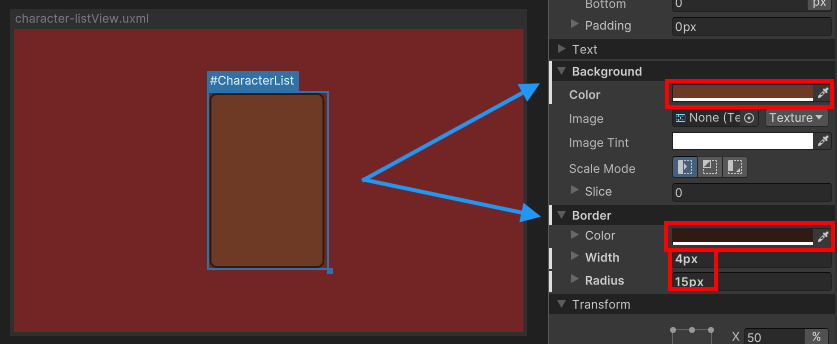
样式化的角色列表
创建角色详细信息容器
在与 #CharacterList 相同的父元素下添加一个新的 VisualElement 以保存角色详细信息容器。目的是,当用户从左侧列表中选择一个角色时,它会显示该角色的肖像、姓名和职业。
从 库 拖动 VisualElement 到 层次结构 面板中的容器元素。这是保存右侧所有元素的容器。
从 层次结构 面板中选择元素。
在 检查器 面板中,将 对齐 > 对齐项目 设置为
flex-end。-
将 对齐 > 对齐内容 设置为
space-between。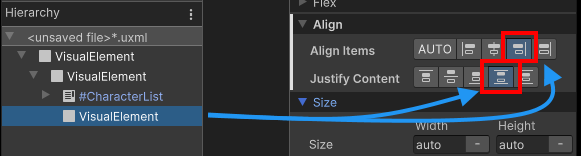
对齐内容属性 将另一个 VisualElement 作为右侧容器的子元素添加。
从 层次结构 面板中选择元素。
将 弹性 > 增长 设置为
0。将 大小 > 宽度 设置为
276像素。在 对齐 部分,将 对齐项目 和 对齐内容 均设置为
居中。-
将 间距 > 填充 设置为
8像素。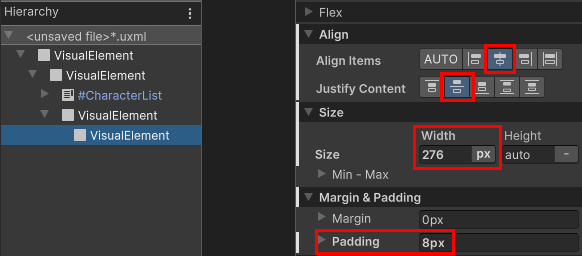
角色详细信息容器的属性 将 背景 > 颜色 设置为
#AA5939。
为边框样式创建 USS 类
角色详细信息容器将使用与角色名称列表容器相同的边框样式。创建一个 USS 类以应用于两个容器。
- 在 样式表 面板中,选择 + > 创建新的 USS。
- 将其命名为
MainView.uss并选择 保存。 - 单击 添加新选择器… 字段并输入
.border。一个.border选择器出现在 样式表 面板中。 - 在 样式表 面板中,选择
.border。 - 在 检查器 面板中,将 边框 > 颜色 设置为
#311A11。 - 将 边框 > 宽度 设置为
4像素。 - 将 边框 > 半径 设置为
15像素。 - 将
.border从 样式表 面板拖动到角色详细信息容器 VisualElement。 - 将
.border从 样式表 面板拖动到 #CharacterList。 - 选择 #CharacterList。
- 在 检查器 面板中,右键单击 边框 并选择 取消设置 以删除您之前设置的内联样式。
您的 UI 布局现在看起来像这样
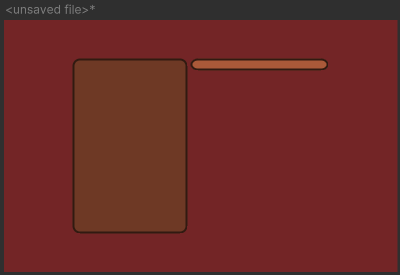
创建角色肖像背景
将单个 UI 控件添加到角色详细信息容器。第一步是添加角色肖像背景。
从 库 拖动 VisualElement 到角色详细信息容器。
从 层次结构 面板中选择元素。
在 大小 部分,将 宽度 和 高度 均设置为
120像素计算机图像中最小的单位。像素大小取决于您的屏幕分辨率。每个屏幕像素都会计算像素光照。 更多信息
参见 词汇表。将 间距 > 填充 设置为
4像素。将 背景 > 颜色 设置为
#FF8554。将 边框 > 颜色 设置为
#311A11。将 边框 > 宽度 设置为
2像素。-
将 边框 > 半径 设置为
13像素。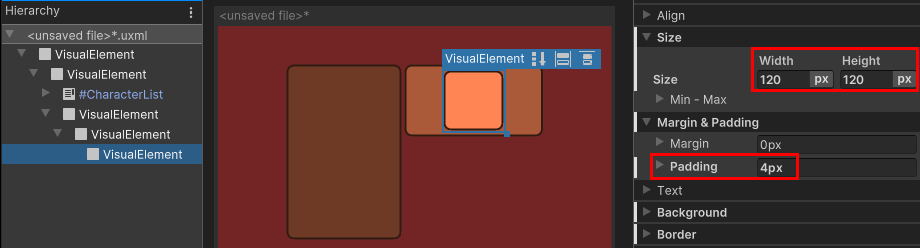
角色肖像的背景框架
创建角色肖像前景
接下来在角色详细信息容器中,添加实际图像的前景。
从 库 拖动 VisualElement 到角色详细信息容器。
从 层次结构 面板中选择元素。
将 名称 设置为
CharacterPortrait。将 弹性 > 增长 设置为
1,以便图像可以使用所有可用空间。-
将 背景 > 比例模式 设置为
scale-to-fit,以便您可以缩放图像以匹配元素大小,同时保持正确的纵横比。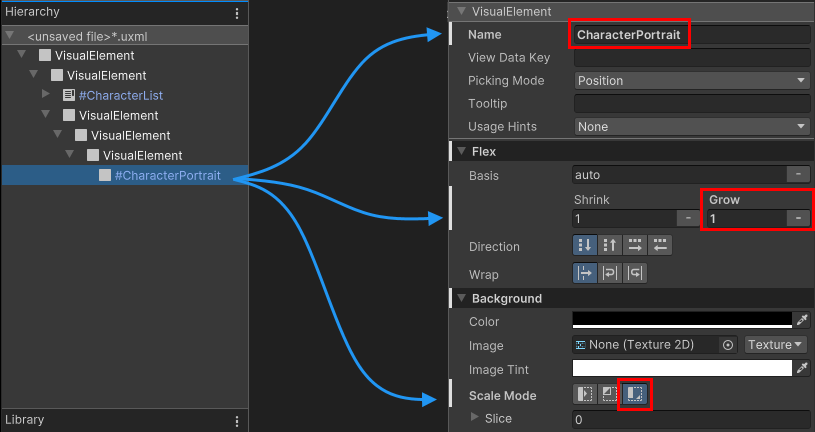
用于肖像图像的 VisualElement
创建标签
将两个标签控件添加到角色详细信息容器,以显示所选角色的姓名和职业。
从 库 拖动 标签 到 层次结构 面板中的角色详细信息容器。
将
名称设置为CharacterName。从 库 拖动 标签 到 层次结构 面板中的角色详细信息容器。
-
将
名称设置为CharacterClass。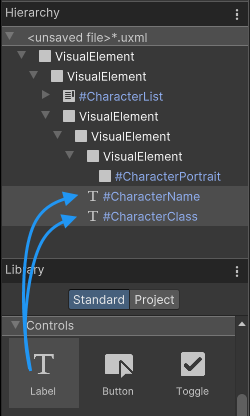
添加姓名和职业标签 选择
#CharacterName元素。将 文本 > 字体样式 设置为
B。-
将 文本 > 大小 设置为
18像素。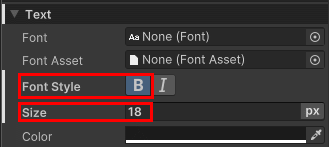
更改字体设置 在 视口 窗口中,选择 文件 > 保存 以保存对
MainView.uxml的更改。
提取内联样式
在 UI Builder 中,您可以创建元素并仅使用内联样式进行实验,直到元素数量仍然较少。随着您构建更复杂的 UI,使用样式表来管理样式会更容易。您可以在 UI Builder 中将内联样式提取到样式表中。
- 选择根视觉元素。
- 在 检查器 面板中,在 样式类列表 字段中,输入
.background作为类名。 - 选择 将内联样式提取到新类。这将创建一个
.background类选择器,其中包含您为根元素设置的内联样式,并更新 UI 文档 (UXML) 以使用类选择器而不是内联样式。 - 在 视口 窗口中,选择 文件 > 保存。
如果您想继续处理 创建列表视图运行时 UI 示例,您可以重复这些步骤以提取所有其他元素的样式,并按照说明创建示例。