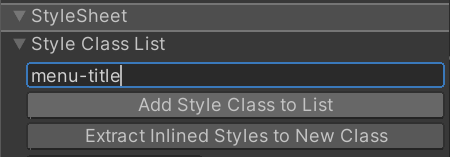使用 UI Builder 设置 UI 样式
在 UI(用户界面) 允许用户与您的应用程序交互。Unity 目前支持三种 UI 系统。 更多信息
请参阅 术语表 Builder 中,您可以使用内联样式或 USS 选择器来设置元素的样式。内联样式通常用于一次性或实验性用途,而通过样式表管理样式往往更容易且更高效。您可以 将内联样式提取到 USS 类中。您也可以在 UI Builder 中管理样式表和 USS 选择器。
为元素设置内联样式
您可以在元素的 检查器一个 Unity 窗口,显示有关当前选定游戏对象、资源或项目设置的信息,允许您检查和编辑值。 更多信息
请参阅 术语表 窗口的“内联样式”部分中为元素设置内联样式。
字段标签左侧带有实线的**粗体**样式字段表示已设置或**覆盖**的样式属性。跟踪这些**覆盖**的样式属性非常重要,因为它们始终会覆盖来自样式表或 C# 默认值的相同属性。要取消设置或删除样式属性的**覆盖**,请右键单击样式字段并选择“取消设置”。
注意:您无法使用内联样式来设置 伪类 或 只读元素 的样式。
管理样式表
要添加样式表,请使用+下拉菜单并选择以下选项之一
- 创建新的 USS:这将打开一个保存文件对话框,以便在您的项目中创建一个新的样式表。
- 添加现有 USS:这将打开一个打开文件对话框,以便将现有样式表添加到 UI 文档中。
要从活动 UI 文档中删除样式表,请右键单击样式表并选择“删除 USS”。
要使样式表处于活动状态,请右键单击样式表并选择“设置为活动 USS”。**活动样式表**将显示为粗体。
当您编辑子文档时,属于父文档的样式表将显示为灰色且为只读。
注意:您可以在 USS 文件中使用文本编辑器添加注释,就像在 CSS 文件中一样。但是,如果您在 UI Builder 中打开 USS 文件,则在您从 UI Builder 保存 USS 文件后,注释将被删除。
创建 USS 选择器
您可以在样式表窗口中创建任何新的 USS 选择器。您还可以在检查器窗口的“样式表”部分中创建一个新的类选择器。新的选择器始终添加到**活动样式表**中。
要在样式表窗口中创建新的选择器
-
在样式表窗口中,单击“添加新选择器…”字段。这将在 视口应用程序在用户屏幕上可见的区域。
请参阅 术语表 顶部打开一个 USS 选择器语法参考窗口,如下面的图像所示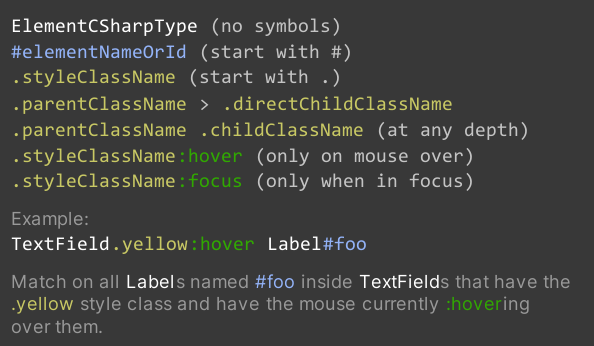
USS 选择器备忘单 使用正确的语法输入选择器。例如,类选择器应以
.开头。按 Enter 键。
在样式表窗口中,选择新创建的选择器。
在选择器的检查器窗口中,为选择器设置所需的样式。
在元素的检查器窗口中创建新的类选择器
在层次结构窗口中,选择元素。
在检查器窗口中,在“样式类列表”文本字段中输入类选择器。
-
选择“将样式类添加到列表”。一个黄色样式类标签将出现在“样式类列表”中。
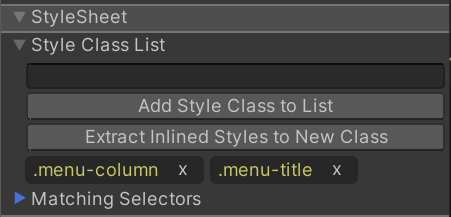
检查器的样式表部分 如果黄色样式类标签显示为淡色,则表示选择器在附加的样式表中不存在。您可以双击它以创建一个新的类选择器。如果类选择器存在,则可以双击它以打开选择器的检查器窗口。
操作 USS 选择器
要复制、粘贴、复制、重命名或删除一个或多个 USS 选择器
- 在样式表窗口中,选择组。
- 右键单击该组并选择所需的动作。
提示:您可以在 UI Builder 的样式表窗口和文本编辑器之间复制和粘贴 USS 选择器。
将 USS 样式类与元素匹配
您可以将 USS 类与元素匹配。例如,如果您有以下 USS 样式
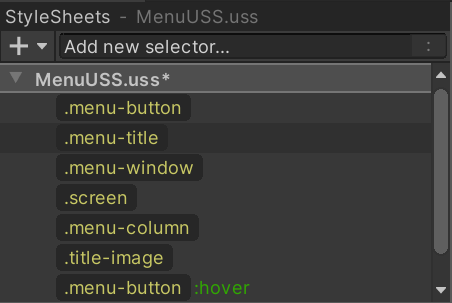
要将 USS 样式类与元素匹配,请执行以下任一操作
- 将样式类标签(如
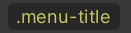 )拖到“层次结构”或“画布”中的元素上。
)拖到“层次结构”或“画布”中的元素上。 - 在元素的检查器窗口中的“样式表”>“样式类列表”字段中输入选择器的名称,然后选择“将样式类添加到列表”。