使用 ListView 绑定到列表
版本: 2021.3+
ListView 控件是创建列表最有效的方式。要使用 ListView 绑定到列表,请将 ListView 的绑定路径设置为包含该列表的属性的名称。
此示例演示如何使用 ListView 绑定到列表。
示例概述
此示例创建了一个切换按钮列表,并将该列表绑定到 GameSwitch 对象的基础列表。
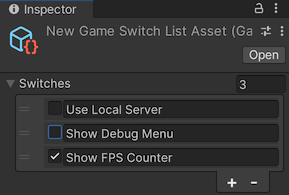
您可以在此 GitHub 存储库 中找到此示例创建的完整文件。
先决条件
本指南适用于熟悉 Unity 编辑器、UI(用户界面) 允许用户与您的应用程序交互。Unity 目前支持三种 UI 系统。 更多信息
参见 术语表 工具包和 C# 脚本的开发人员。在开始之前,请熟悉以下内容
创建具有列表的对象
创建一个 GameSwitch 对象和一个序列化对象,该对象具有一个 GameSwitch 对象列表作为属性。
使用任何模板创建一个 Unity 项目。
在您的 项目窗口显示
Assets文件夹内容的窗口(项目选项卡) 更多信息
参见 术语表 中,创建一个名为bind-to-list的文件夹以存储所有文件。-
创建一个名为
GameSwitch.cs的 C# 脚本,并将其内容替换为以下内容using System; [Serializable] public struct GameSwitch { public string name; public bool enabled; } -
创建一个名为
game_switch.uxml的 UI 文档,并将其内容替换为以下内容<UXML xmlns="UnityEngine.UIElements" xmlns:ue="UnityEditor.UIElements"> <Box style="flex-direction: row;"> <Toggle binding-path="enabled" /> <TextField binding-path="name" readonly="true" style="flex-grow: 1;"/> </Box> </UXML> -
创建一个名为
GameSwitchListAsset.cs的 C# 脚本,并将其内容替换为以下内容using System.Collections.Generic; using UnityEngine; namespace UIToolkitExamples { [CreateAssetMenu(menuName = "UIToolkitExamples/GameSwitchList")] public class GameSwitchListAsset : ScriptableObject { public List<GameSwitch> switches; public void Reset() { switches = new() { new() { name = "Use Local Server", enabled = false }, new() { name = "Show Debug Menu", enabled = false }, new() { name = "Show FPS Counter", enabled = true }, }; } public bool IsSwitchEnabled(string switchName) => switches.Find(s => s.name == switchName).enabled; } }
创建自定义编辑器并设置绑定
创建一个可以创建具有切换按钮列表的资产的自定义编辑器。通过将 UI 文档的 binding-path 属性设置为 GameSwitch 列表的属性名称(即 switches)来将切换按钮列表绑定到 GameSwitch 列表。
创建一个名为
Editor的文件夹。-
在 Editor 文件夹中,创建一个名为
GameSwitchListEditor.cs的 C# 脚本,并将其内容替换为以下内容using UnityEditor; using UnityEngine; using UnityEngine.UIElements; namespace UIToolkitExamples { [CustomEditor(typeof(GameSwitchListAsset))] public class GameSwitchListEditor : Editor { [SerializeField] VisualTreeAsset m_ItemAsset; [SerializeField] VisualTreeAsset m_EditorAsset; public override VisualElement CreateInspectorGUI() { var root = m_EditorAsset.CloneTree(); var listView = root.Q<ListView>(); listView.makeItem = m_ItemAsset.CloneTree; return root; } } } -
创建一个名为
game_switch_list_editor.uxml的 UI 文档,并将其内容替换为以下内容<UXML xmlns="UnityEngine.UIElements" xmlns:ue="UnityEditor.UIElements"> <ListView virtualization-method="DynamicHeight" reorder-mode="Animated" binding-path="switches" show-add-remove-footer="true" show-border="true" show-foldout-header="true" header-title="Switches" /> </UXML> 在项目窗口中,选择 GameSwitchListEditor.cs。
将 game_switch.uxml 拖动到 检视器一个 Unity 窗口,显示当前选定 GameObject、资产或项目设置的信息,允许您检查和编辑值。 更多信息
参见 术语表 中的 Item Asset。将 game_switch_list_editor.uxml 拖动到检视器中的 Editor Asset。
测试绑定
- 从菜单中,选择 Assets > Create > UIToolkitExamples > GameSwitchList。这将创建一个名为 New Game Switch List Asset 的资产。
- 在项目窗口中,选择 New Game Switch List Asset。这将在检视器中显示一个切换按钮列表。您可以重新排序列表、折叠它、向列表中添加或删除条目,以及更改列表中的条目数量。如果在检视器 UI 中进行更改,则
GameSwitchListAsset对象的switches属性也会发生变化。