下载和导入资源包
您可以使用 包管理器 窗口从 Asset Store一个不断壮大的 Unity 和社区成员创建的免费和商业资产库。提供各种各样的资产,从纹理、模型和动画到完整的项目示例、教程和编辑器扩展。 更多信息
参见 词汇表 导入资源包,并将其下载到您的项目中。
备注
- 此任务仅适用于
.unitypackage格式的资源包。有关安装 Asset Store 中以 UPM 格式提供的包的信息,请参阅 从 Asset Store 安装 UPM 包。有关包类型之间差异的信息,请参阅 包类型。 - 按照此任务导入项目中尚未存在的资源包。有关更新项目中已存在的资源包的信息,请参阅 更新资源包。
先决条件
开始之前
- 确保您已从 Asset Store 获取了该包。请参阅 从 Asset Store 购买或下载包。
- 确保在选择 我的资产 上下文时,该包会出现在包管理器窗口的 列表视图 中。
步骤
-
打开 包管理器 窗口,并从 导航面板 中选择 我的资产。
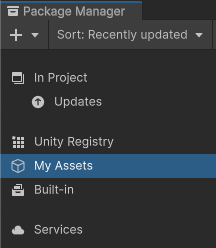
将上下文切换到 我的资产 列表面板将显示您使用登录的 Unity ID 从 Asset Store 获取的任何包。
如果 我的资产 列表中出现许多资源包,您可以通过名称 搜索特定资源包。
-
从 资源包列表 中选择要导入的资源包。资源包信息将显示在 详细信息面板 中。
如果您之前未将资源包下载到此计算机或设备,则会显示 下载 按钮。否则,将显示 将 #.# 导入项目 按钮,您可以跳至步骤 5 立即导入该包。
-
如果详细信息面板中出现 下载 按钮,请单击该按钮下载资源包。
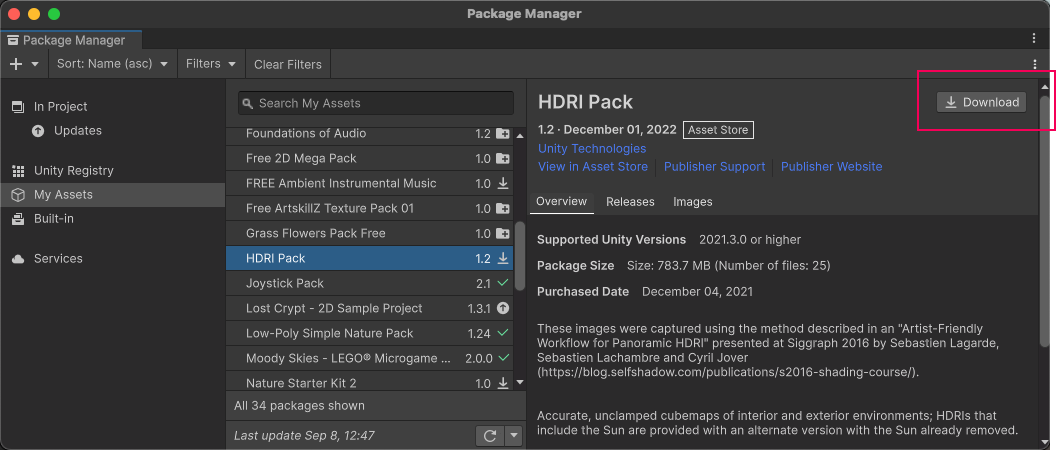
详细信息面板角落的 下载 按钮 如果下载按钮显示为 下载更新 #.#*,则星号 (*) 意味着您的包缓存中存在相同版本号的较旧版本包。发布者随后发布了未更改版本号的包的更新版本。单击该下载按钮以获取最新版本的包。
在将包下载到您的计算机时,会显示一个进度条,暂停 和 取消 按钮将替换您单击的 下载 按钮。
下载进度以及控制进度的按钮 这些按钮可以让您控制下载进度
- 单击 暂停 按钮暂停下载。您可以单击 播放 按钮继续下载。
- 单击 取消 按钮完全停止下载。
下载完成后,包管理器将用包含以下操作的菜单替换 下载:将 #.# 导入项目 和 重新下载 #.#。
-
单击 将 #.# 导入项目 以导入选定的资源包。
如果资源包是一个完整的项目,则会显示一个确认对话框。请参阅 从 Asset Store 导入完整项目。
对于所有其他资源包,将显示一个导入窗口,其中所有项目都已选中并准备导入。
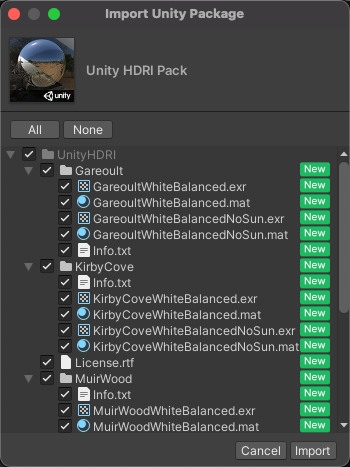
导入 窗口 -
清除您不想导入的任何项目,然后单击 导入。
包管理器将导入包的内容放到
Assets文件夹中,以便您可以从 项目 窗口访问它们。
导入操作完成后,导入的包将保留在 我的资产 列表中,但您也可以在 项目中 列表中查看它。只要包有更新可用,您就可以在这些列表中查看它,以及 更新 列表(嵌套在 项目中 下面)。
提示:您可以使用多选功能一键下载多个包。有关更多信息,请参阅 对多个包执行操作。
查看导入的资产
导入资源包或资源包中的一组资产后,您可以查看导入资产的列表。
查看导入的资产
从 Asset Store 导入完整项目
完整项目包含资产和 项目设置一套广泛的设置,可用于配置物理、音频、网络、图形、输入和项目的许多其他方面的行为。 更多信息
参见 词汇表。导入完整项目的流程与其他资源包类似,除了项目设置的步骤。
完整项目中的项目设置可能与项目中的设置冲突,因此,当您从 Asset Store 导入完整项目时,包管理器将打开一个对话框
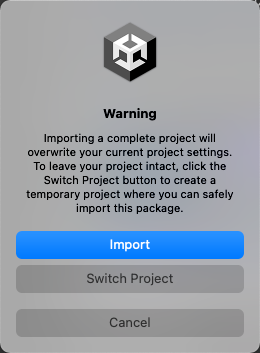
如果您确定要将该包的资产添加到您的项目,请选择 导入。将出现一个 导入 Unity 包 窗口,如下面的窗口所示。清除您不想导入的任何资产内容,然后单击 下一步。窗口的第二步将列出该包的项目设置。如果您的项目中有任何这些项目设置,包管理器将用 覆盖 标志标识它们。除非清除选择,否则这些设置将被包中的项目设置覆盖。清除您不想导入的任何项目设置,然后单击 导入。
如果您想在一个安全的环境中浏览该包的资产和项目设置,请选择 切换项目。选择 切换项目 将创建一个新的临时项目,其中只有该包的资产和项目设置。浏览完临时项目后,您可以关闭它,不保存。如果您想在主项目中继续使用该包,请返回主项目,然后再次导入该包。在出现的警告对话框中选择 导入。
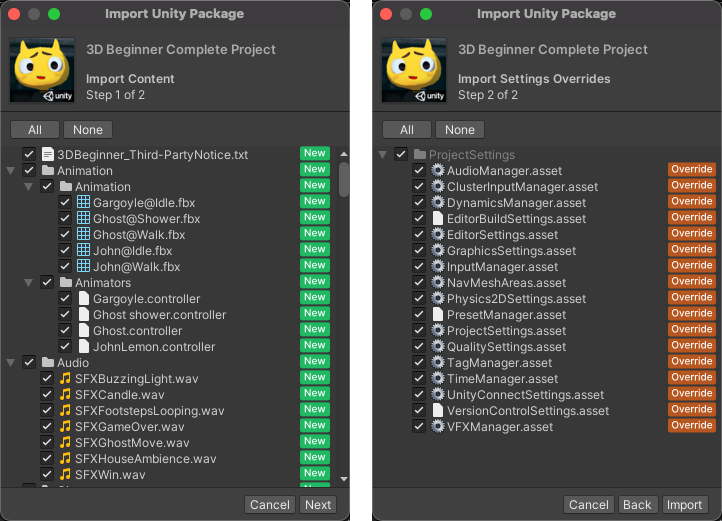
其他资源
- 资源包Unity 项目的集合或项目元素,这些文件和数据被压缩并存储在一个文件中,类似于 Zip 文件,扩展名为
.unitypackage。资源包是共享和重复使用 Unity 项目和资产集合的便捷方式。 更多信息
参见 词汇表 - 包类型
- 从 Asset Store 安装 UPM 包
- 从注册表安装 UPM 包