使用动画视图
使用动画视图预览和编辑Unity中动画游戏对象的动画片段。要打开Unity中的动画视图,请转到窗口>动画。
在游戏对象上查看动画
动画窗口与层次结构窗口、项目窗口显示Assets文件夹内容的窗口(项目选项卡)更多信息
参见术语表、场景场景包含游戏的环境和菜单。可以将每个唯一的场景文件视为一个唯一的关卡。在每个场景中,您可以放置环境、障碍物和装饰,本质上是设计和构建游戏的各个部分。 更多信息
参见术语表视图以及检查器Unity窗口,显示当前选定游戏对象、资源或项目设置的信息,允许您检查和编辑这些值。 更多信息
参见术语表窗口相关联。与检查器一样,动画窗口显示当前选定游戏对象Unity场景中的基本对象,可以表示角色、道具、场景、相机、路径点等等。游戏对象的功能由附加到它的组件定义。 更多信息
参见术语表或动画片段可以用于动画角色或简单动画的动画数据。它是一个简单的“单元”运动,例如(一个特定实例的)“闲置”、“行走”或“奔跑”。 更多信息
参见术语表资源的动画的时间轴和关键帧标记动画中过渡起点或终点的帧。关键帧之间的帧称为中间帧。
参见术语表。您可以使用层次结构窗口或场景视图对您正在创建的世界进行交互式查看。使用场景视图选择和放置场景、角色、相机、灯光以及所有其他类型的游戏对象。 更多信息
参见术语表选择游戏对象,或者使用项目窗口选择动画片段资源。
动画属性列表
在下图中,动画视图(左侧)显示当前选定游戏对象及其子游戏对象(如果它们也受此动画控制)使用的动画。场景视图和层次结构视图位于右侧,表明动画视图显示附加到当前选定游戏对象的动画。
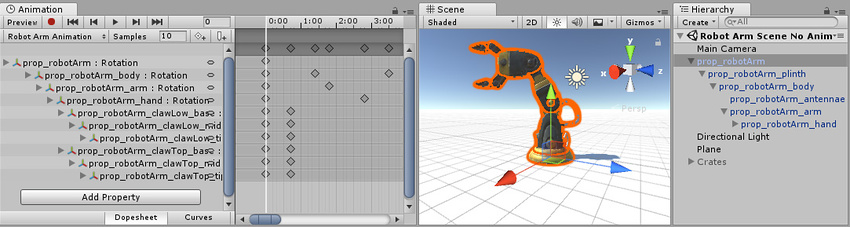
在动画视图的左侧是一个动画属性列表。在尚未录制任何动画的新创建的片段中,此列表为空。
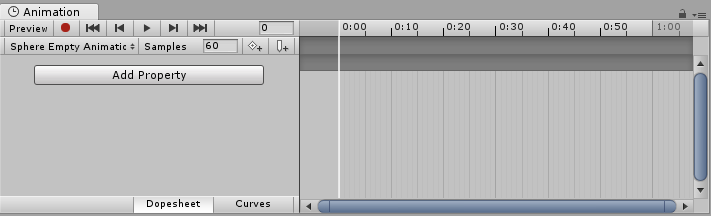
当您开始在此片段中为各种属性设置动画时,动画属性将显示在此处。如果动画控制多个子对象,该列表还将包含每个子对象的动画属性的层次结构子列表。在上面的示例中,机器人手臂的游戏对象层次结构的各个部分都在同一个动画片段中进行了动画处理。
当像这样在一个片段中为游戏对象层次结构设置动画时,请确保在层次结构中的根游戏对象上创建动画。
每个属性都可以折叠和展开以显示在每个关键帧记录的精确值。如果播放头(白线)位于关键帧之间,值字段将显示插值值。您可以直接编辑这些字段。如果在播放头位于关键帧上的情况下进行更改,则关键帧的值将被修改。如果在播放头位于关键帧之间(因此显示的值是插值值)的情况下进行更改,则将在该点创建一个具有您输入的新值的新关键帧。
动画时间轴
在动画视图的右侧是当前片段的时间轴。每个动画属性的关键帧都显示在此时间轴中。时间轴视图有两种模式,DopeSheet 和曲线。要在这些模式之间切换,请单击动画属性列表区域底部的DopeSheet 或曲线。

它们提供了动画时间轴和关键帧数据的两种替代视图。
DopeSheet 模式
DopeSheet 模式提供了一种更紧凑的视图,允许您在单独的水平轨道中查看每个属性的关键帧序列。这使您可以查看多个属性或游戏对象的简单关键帧时间概述。
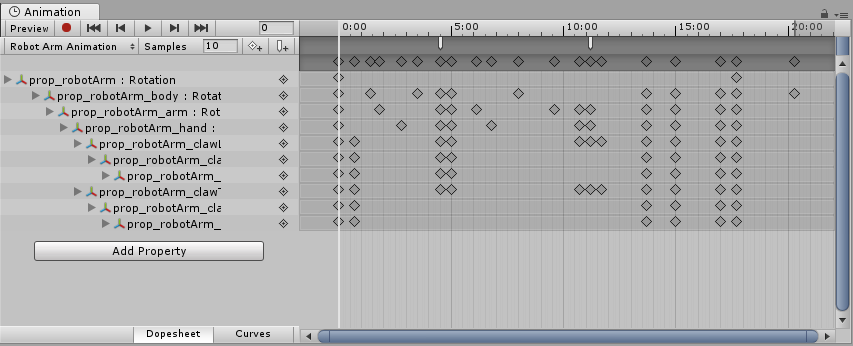
有关更多信息,请参阅DopeSheet 模式中的关键帧操作。
曲线模式
曲线模式显示一个可调整大小的图形,其中包含每个动画属性的值随时间变化的方式的视图。所有选定属性都以叠加方式显示在同一个图形视图中。此模式允许您对查看和编辑值以及它们之间的插值方式具有很大的控制权。
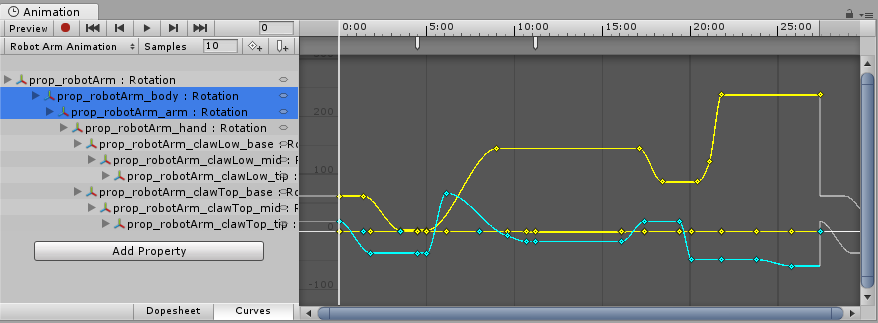
将您的选择适合窗口
使用曲线模式查看动画时,重要的是要了解,有时每个属性的不同范围可能会有很大差异。例如,考虑一个简单的旋转弹跳立方体的动画片段。弹跳的 Y 位置值可能在 0 到 2 的范围内变化(表示立方体在动画过程中弹跳 2 个单位高);然而,旋转值从 0 到 360 变化(表示它的旋转度数)。当同时查看这两条曲线时,动画曲线允许您将数据添加到导入的片段中,以便您可以根据动画师的状态为其他项目设置动画时间。例如,对于一个在冰冻环境中进行的游戏,您可以使用额外的动画曲线来控制粒子系统的发射率,以显示玩家在寒冷的空气中呼出的凝结的呼吸。 更多信息
参见术语表 位置值将非常难以辨认,因为视图将被放大以将旋转值的 0-360 范围适合窗口。
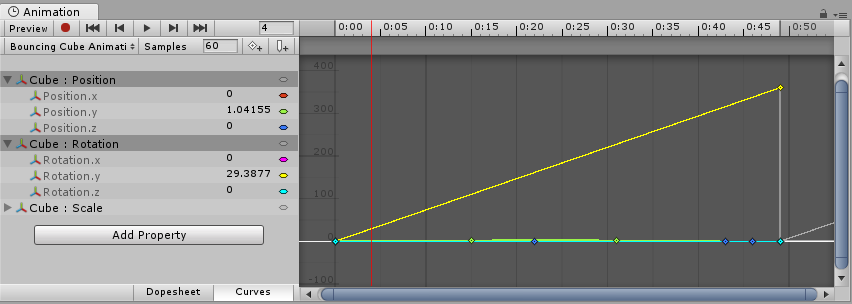
按键盘上的F 键将视图放大到当前选定的关键帧。这作为一种快速方式来专注于动画时间轴的一部分并将其重新缩放到该部分,以便于编辑。
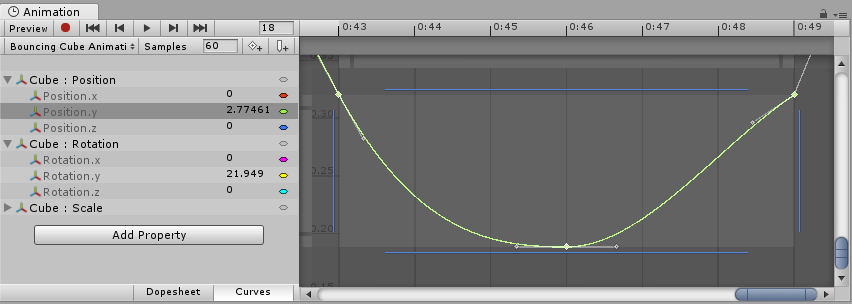
单击列表中的各个属性,然后按键盘上的F 键,自动重新调整视图以适合该值的范围。您还可以使用视图滚动条滑块两端的拖动句柄手动调整曲线窗口的缩放。在下图中,动画窗口被放大以查看弹跳的 Y 位置动画。黄色旋转曲线的起点仍然可见,但现在已经延伸到视图顶部之外。
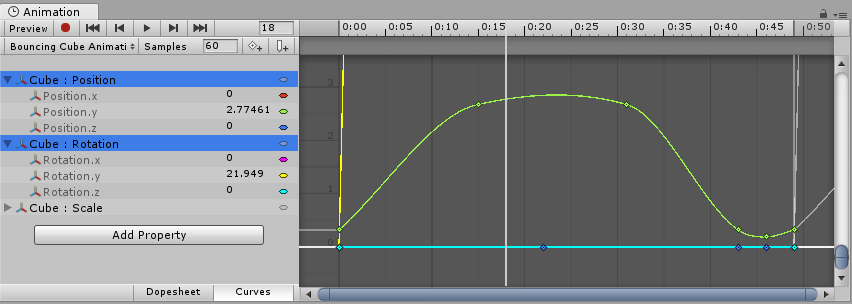
按键盘上的A 键将窗口适合并重新缩放到显示片段中的所有关键帧,而不管哪些关键帧被选中。如果您希望查看整个时间轴并保留当前选择,这很有用。
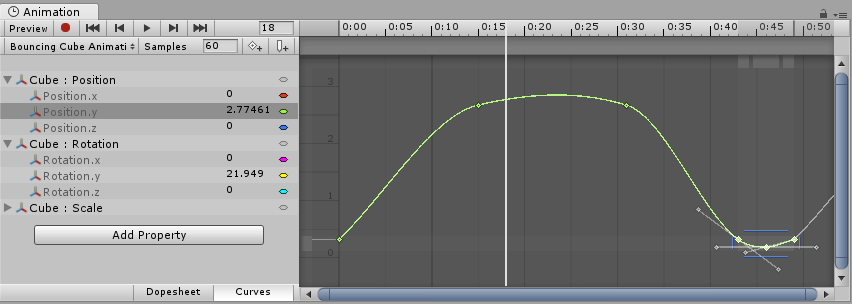
播放和帧导航控件
要控制动画片段的播放,请使用动画视图左上角的播放控件。

从左到右,这些控件分别是
- 预览模式(打开/关闭)。
- 录制模式(打开/关闭)。注意:当录制模式打开时,预览模式也会打开。
- 将播放头移动到片段的开头。
- 将播放头移动到前一个关键帧。
- 从播放头的当前位置播放动画片段。
- 将播放头移动到下一个关键帧。
- 将播放头移动到片段的结尾。
- 播放头在帧或秒中的位置。编辑此字段将播放头移动到特定位置。
您还可以使用以下键盘快捷键控制播放头。
- 按逗号 (,) 转到前一帧或秒。
- 按句点 (.) 转到下一帧或秒。
- 按住 Alt 键 (macOS:Option) 并按逗号 (,) 转到前一个关键帧。
- 按住 Alt 键 (macOS:Option) 并按句点 (.) 转到下一个关键帧。
锁定窗口
您可以锁定动画编辑器窗口,使其不会自动切换以反映层次结构或场景中当前选定的游戏对象。锁定窗口非常有用,如果您想要专注于特定游戏对象的动画,并且仍然能够选择和操作场景中的其他游戏对象。

要了解有关导航曲线视图的更多信息,请参阅使用动画曲线。