精灵编辑器:自定义物理形状
使用精灵编辑器的自定义物理形状模块来编辑精灵的物理形状,这定义了精灵的Collider 2D初始形状网格Unity的主要图形原语。网格构成了您3D世界的大部分。《Unity》支持三角或四角多边形网格。Nurbs、Nurms、Subdiv表面必须转换为多边形。更多信息
参见词汇表。您可以通过网格组件设置进一步细化物理形状。
要打开自定义物理形状模块,在项目窗口显示您的Assets文件夹内容(项目选项卡)的窗口更多信息
参见词汇表中,选择您要编辑的精灵。要在精灵编辑器窗口中打开精灵,在精灵的检查器一个Unity窗口,显示当前选中GameObject、资源或项目设置的信息,允许您检查和编辑值更多信息
参见词汇表窗口中,选择“精灵编辑器”按钮。
要打开自定义物理形状编辑器,在精灵编辑器窗口中,打开左上角的下拉菜单并选择自定义物理形状模块。
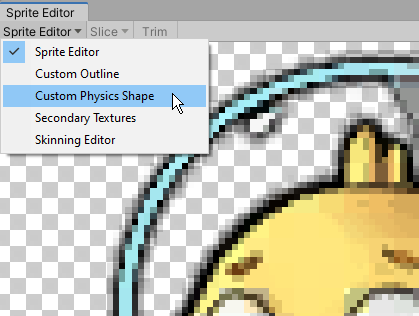
自定义物理形状编辑器
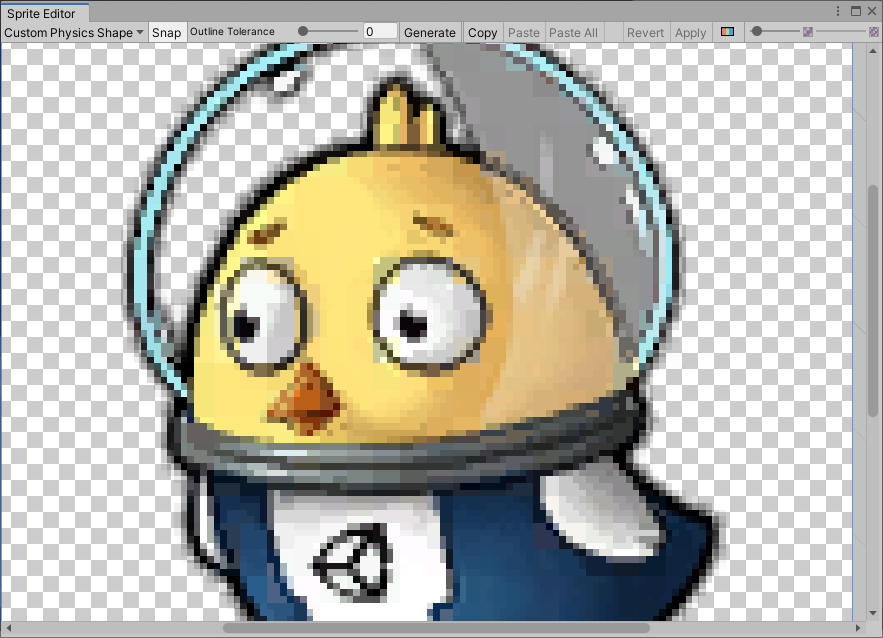
自定义物理形状编辑器属性
| 属性 | 功能 |
|---|---|
| 吸附 | 将控制点吸附到最近的像素计算机图像中最小的单位。像素大小取决于您的屏幕分辨率。屏幕上的每个像素都会计算像素照明。更多信息 参见词汇表。 |
| 轮廓容差 | 使用此滑块来控制生成的轮廓如何紧密和准确地遵循精灵纹理的轮廓。在最小值(0)处,精灵编辑器为精灵生成一个基本的轮廓。在最大值(1)处,精灵编辑器生成一个尽可能紧密跟随精灵轮廓的轮廓。 |
| 生成 | 单击此按钮时,Unity会根据您设置的轮廓容差值自动创建一个基于轮廓容差的物理形状轮廓。 |
| 复制 | 生成或设置自定义物理形状后,点击此复制按钮以复制自定义物理形状。离开自定义物理形状模块或关闭精灵编辑器将从内存中删除复制的物理形状。 |
| 粘贴 | 使用此按钮将复制的物理形状粘贴到当前选中的精灵。如果您尚未使用复制功能复制物理形状,则此按钮不可用。要将复制的自定义物理形状粘贴到另一个精灵,在项目窗口中选择精灵,同时自定义物理形状编辑器窗口处于打开状态。然后点击粘贴按钮,将复制的物理形状粘贴到新的精灵。粘贴物理形状时,如果物理形状中的点大于精灵的帧,Unity会将该点夹到精灵的帧内。 |
| 粘贴全部 | 使用此按钮将复制的物理形状粘贴到精灵编辑器窗口中的所有精灵,无论选择与否。如果您尚未使用复制功能复制物理形状,则此按钮不可用。使用此功能可以将相同的物理形状应用到同一张纹理中的多个精灵(例如,当纹理的精灵模式设置为“多个”)。粘贴物理形状时,如果物理形状中的点超出精灵的帧,Unity会将该点夹到该精灵的帧内。 |
| 还原 | 撤消编辑器窗口中未保存的最近更改。要保存更改,请先点击应用。 |
| 应用 | 选择此按钮以保存编辑器窗口中做出的所有更改。 |
使用自定义物理形状编辑器
自定义物理形状编辑器提供各种功能,以允许您创建或生成精灵的物理形状。有两种方法来创建自定义物理形状:让Unity自动生成形状,或在编辑器窗口中手动创建和编辑它。
生成物理形状
要让Unity自动生成一个遵循原始精灵纹理形状的物理形状,并考虑到纹理中的透明区域,请点击生成按钮。但是,您可以通过调整轮廓容限滑块来调整生成的物理形状与精灵纹理的贴合程度。

调整轮廓容限滑块以细化Unity生成的物理形状轮廓。增加值使轮廓更紧密地跟随精灵纹理的形状。将滑块值保持在0会生成一个较宽松地跟随精灵纹理的物理形状。

调整轮廓容限值后,要让Unity根据滑块设置自动生成物理形状,请点击生成。如果您在生成轮廓后调整滑块值,要基于更新的滑块值重新生成轮廓,请再次点击生成。
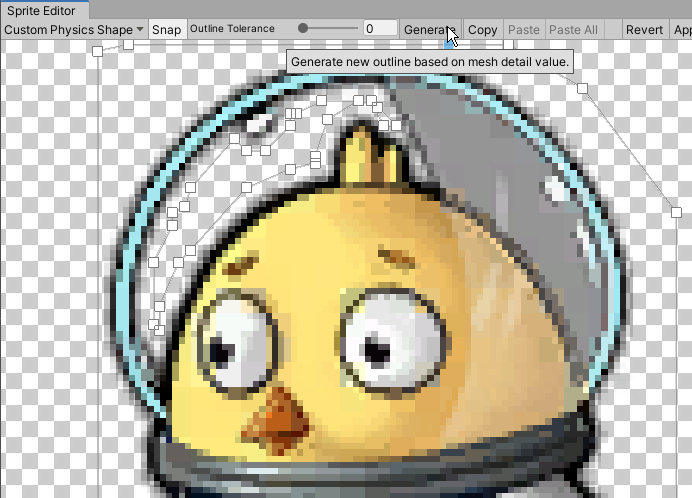
手动编辑物理形状
您可以通过两种方式创建自己的自定义物理形状并编辑它。第一种方法是通过自动生成轮廓,然后移动生成的轮廓的控制点以进一步细化它。或者,在自定义物理形状编辑器窗口中的任何空间上点击并拖动,以创建带有四个控制点的矩形轮廓,并通过移动控制点或添加和删除它们来开始细化轮廓。
移动控制点
要调整网格轮廓的形状,请点击并拖动控制点。当鼠标悬停在一个控制点上时,它会变成蓝色,表示可以选中它。单击并拖动控制点到不同的位置来调整物理形状轮廓的形状。您可以通过点击并拖曳鼠标到一个区域来选择该区域内的所有控制点。然后,您可以重新定位或删除所有选中的控制点。
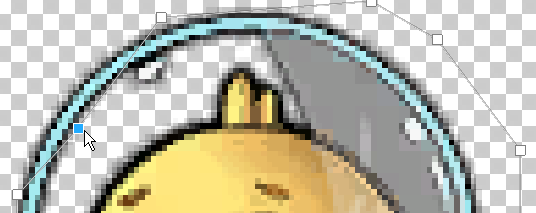
添加/删除控制点
要添加控制点,将光标移到轮廓边缘。控制点的预览将出现在轮廓的边缘。单击该位置以添加新的控制点。删除一个控制点时,选择它并按下Del/Command+Del键。
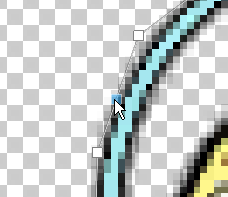 |
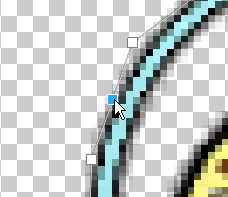 |
|---|---|
| 图1:透明控制点。 | 图2:单击以创建新的控制点。 |
移动边缘
若要选择物理形状的边缘而不是其控制点,请按住Control/Ctrl键。单击并拖动高亮边缘到新位置以影响物理形状。
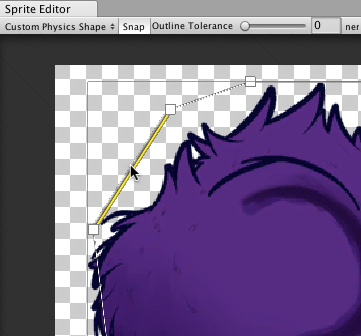 |
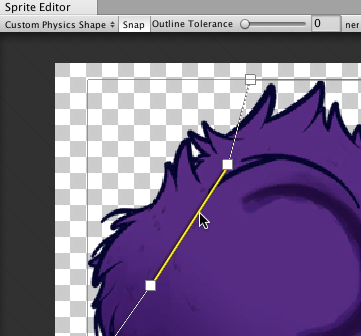 |
|---|---|
| 图1:选择轮廓的边缘。 | 图2:选择后,可以自由拖动和移动边缘。 |
处理多个轮廓
动画的物理形状可以包含多个独立的轮廓。如果Sprite只需要在特定区域进行2D网格碰撞检测,这是很有用的。例如,您可能希望角色只对其精灵的特定区域做出碰撞反应,作为您游戏中的损害机制的一部分。
要创建一个具有四个控制点的新矩形轮廓,请在精灵编辑器窗口的任何空白区域内单击并拖动。重复此步骤以创建额外的轮廓。您可以像处理单个物理形状轮廓一样调整每个轮廓。
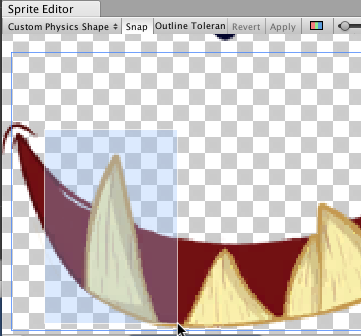 |
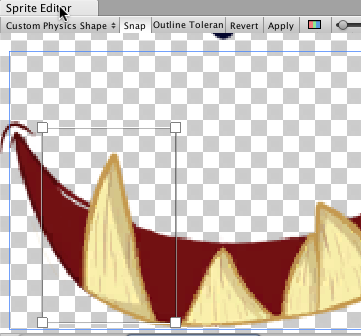 |
|---|---|
| 图1:单击并拖动以创建一个四点框。 | 图2:具有四个控制点的盒子物理形状。 |
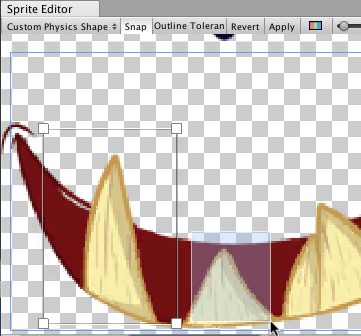 |
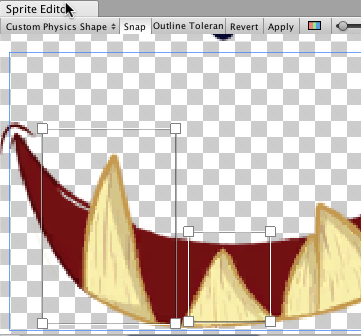 |
| 图3:再次单击并拖动以创建另一个框。 | 图4:重复以创建更多独立轮廓。 |
其他技巧
如果您已经编辑了被现有GameObjectUnity场景中的基本对象,可以代表人物、道具、风景、摄像头、航点等等。GameObject的功能由附加到其上的组件定义。 更多信息
在术语表中查看引用的Sprite轮廓,请右键点击Collider 2D组件的标题并选择重置。这将更新Collider 2D网格的形状。
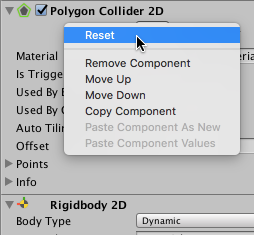
在2020.1中添加的编辑器窗口功能NewIn20201
2018–05–24 页面发布