精灵编辑器:自定义轮廓
使用精灵编辑器的自定义轮廓选项编辑Unity渲染的网格Unity的主要图形原语。网格构成了你的3D世界的大部分。Unity支持三角网格或四边形网格。Nurbs、Nurms、Subdiv表面必须转换为多边形。更多信息
在词汇表中查看的形状。自定义轮廓编辑器允许您使用控制点创建和定义精灵网格轮廓的形状。
默认情况下,Unity在矩形网格上渲染每个精灵。此网格可能包括位于Texture边框之外的透明区域,渲染这些透明区域可能会对性能产生负面影响。当您使用自定义轮廓编辑器定义与精灵Texture轮廓相匹配的网格轮廓时,您可以减小透明区域的大小,从而提高了性能。
要访问自定义轮廓编辑器,选择一个精灵,然后在精灵的检查器一个Unity窗口,显示有关当前所选GameObject、资产或项目设置的信息,允许您检查和编辑值。更多信息
在词汇表中查看窗口中,选择精灵编辑器按钮。在精灵编辑器窗口中,打开左上角的下拉菜单并选择自定义轮廓以打开自定义轮廓编辑器。
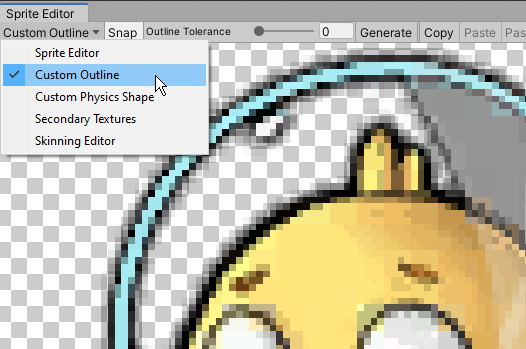
自定义轮廓编辑器
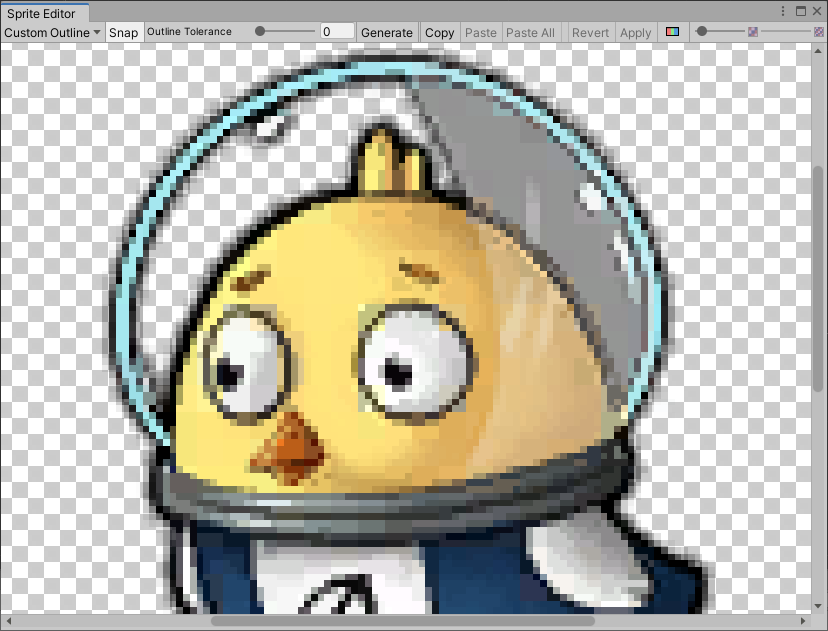
自定义轮廓编辑器属性
| 属性 | 功能 |
|---|---|
| 吸附 | 将控制点吸附到最近的像素计算机图像中最小的单位。像素大小取决于您的屏幕分辨率。像素光照在屏幕上的每个像素处计算。更多信息 在词汇表中查看。 |
| 轮廓容差 | 使用此滑块来控制生成轮廓如何紧密和准确地跟随精灵纹理的轮廓。在最小值(0)时,精灵编辑器生成围绕精灵的基本轮廓。在最大值(1)时,精灵编辑器生成尽可能紧密跟随精灵纹理轮廓的轮廓。 |
| 生成 | 单击此按钮时,Unity会自动创建一个基于您设置的轮廓容差值的轮廓。 |
| 复制 | 在您生成或设置自定义轮廓后,单击此复制按钮以复制自定义轮廓。退出自定义轮廓模块或关闭精灵编辑器会从内存中删除复制的轮廓。 |
| 粘贴 | 使用此按钮将复制的轮廓粘贴到当前选中的精灵上。如果您没有使用 复制 功能来复制轮廓,则此按钮不可用。要将复制的自定义轮廓粘贴到另一个精灵上,在自定义轮廓编辑器窗口打开时,在 项目窗口显示您的 资源 文件夹内容的窗口(项目标签页) 更多信息在 词汇表 中查看 中选择精灵。然后点击 粘贴 按钮将复制的轮廓粘贴到新精灵上。当您粘贴轮廓时,如果轮廓中的一个点大于精灵的框架,Unity会将该点限制在精灵的框架内。 |
| 粘贴全部 | 使用此按钮将复制的轮廓粘贴到精灵编辑器窗口中的所有精灵上,无论选择何种精灵。如果您没有使用 复制 功能复制轮廓,则此按钮不可用。使用此功能将相同的轮廓应用于同一纹理中的多个精灵(例如,当纹理的 精灵模式 设置为“多个”时)。当您粘贴轮廓时,如果轮廓中的一个点超过精灵的框架,Unity会将该点限制在该精灵的框架内。 |
| 还原 | 撤消在编辑器窗口中所做的任何未保存的更改。要保存更改,请先点击 应用。 |
| 应用 | 选择此按钮以保存编辑器窗口中做出的所有更改。 |
使用自定义轮廓编辑器
自定义轮廓编辑器允许您创建或生成精灵的网格。创建自定义轮廓有两种方法:让Unity自动 生成 形状,或在编辑器窗口中 手动创建和编辑。
生成轮廓
要使Unity自动生成跟随原始精灵纹理形状的轮廓,并考虑纹理中的透明区域,请点击 生成 按钮。但是,您可以通过调整 轮廓容差 滑块来调整生成的轮廓跟随精灵纹理的紧密程度。

调整 轮廓容差 滑块以细化Unity生成的网格轮廓。增加值会增加轮廓跟随精灵纹理的紧密程度。将滑块保持在0会生成一个较松散地跟随精灵纹理的网格。
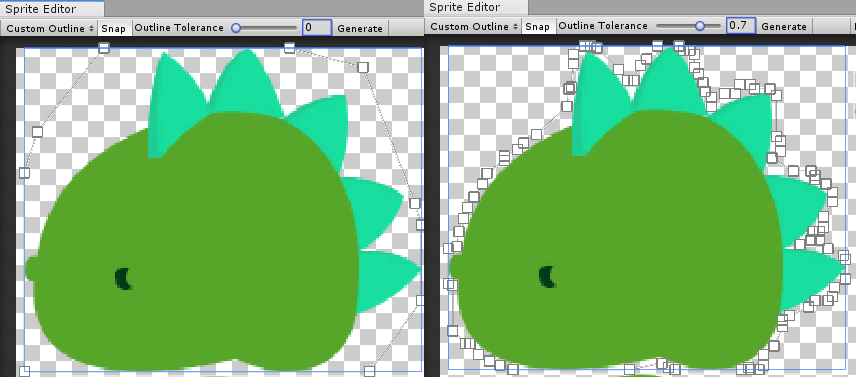
自定义轮廓编辑
您可以通过两种方式创建自己的自定义形状并编辑它。第一种方式是自动 生成 轮廓,然后移动生成的轮廓的控制点以进一步细化其形状。或者,您可以在自定义轮廓编辑器窗口的任何空间中点击并拖动,以创建具有四个控制点的矩形轮廓,并通过移动控制点或添加和删除它们来细化轮廓。
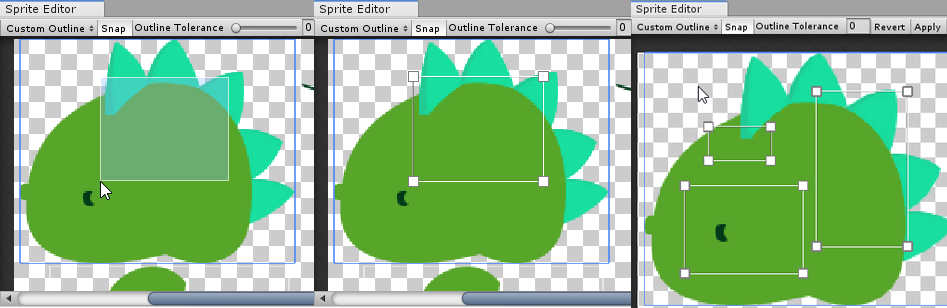
在编辑器窗口中点击并拖动精灵纹理,以创建具有四个控制点的矩形轮廓。重复此步骤,在精灵中创建多个网格轮廓。Unity仅渲染网格轮廓包围的区域。
移动控制点
要调整网格轮廓的形状,请单击并拖动其控制点。当鼠标悬停在控制点上时,它将变成蓝色以表示您可以选中它。单击并拖动控制点到不同的位置,以调整网格轮廓的形状。您可以同时选中多个控制点,通过在区域内单击并拖动鼠标来选择该区域内的所有控制点。然后您可以重新定位或删除所有选定的控制点。
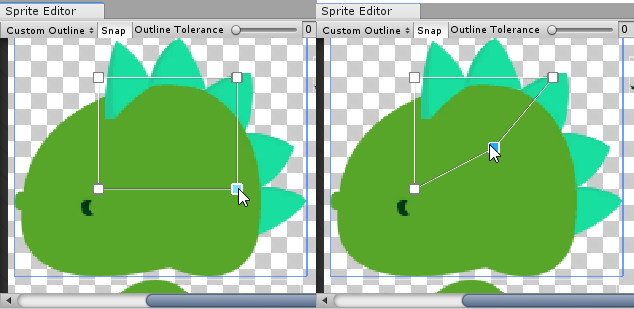
添加/删除控制点
要添加控制点,请将光标放置在轮廓的边缘。轮廓边缘将出现控制点的预览。单击以在该位置添加新的控制点。要删除控制点,请选中它并按< strong>Del/Command+Del 键。
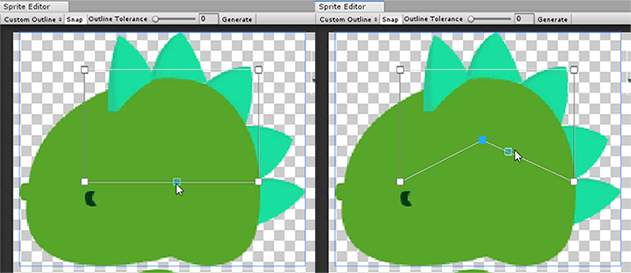
移动边缘
要移动两个控制点之间的部分,请按住< strong>Control/Ctrl 键来选择轮廓的边缘而不是控制点。要更改轮廓的形状,请单击并拖动高亮边缘以将它们移动到新位置。
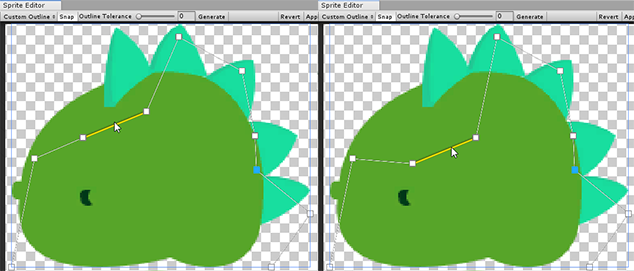
- 在< a href="https://docs.unity3d.org.cn/2020.1/Documentation/Manual/30_search.html?q=newin20201">2020.1 中添加 NewIn20201 的复制和粘贴编辑器窗口功能。
- 编辑轮廓 已在 Unity 版本 2017.3 中更名为 自定义轮廓。