搜索表格
您可以使用搜索表格根据属性查看、比较和排序搜索项目。您还可以从表格中修改数据并将数据导出到 .csv 文件或 JSON 文件。
查看搜索表格
要以表格格式查看您的搜索结果,请输入搜索查询,然后点击 Unity 搜索窗口右下角的表格图标。
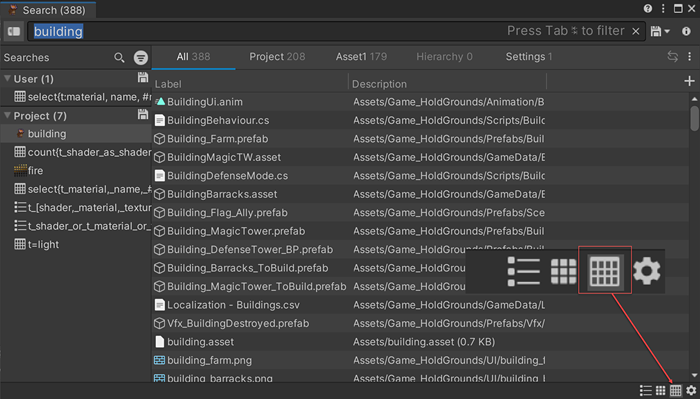
默认情况下,表格将显示“标签”和“描述”列,除非您添加了新列或正在使用创建来自选择器的新列的 select{} 语句。
点击列标题可按该列属性以升序或降序对搜索结果进行排序。
如果未显示任何列,或者如果列显示自上次搜索并希望重置为默认列布局,请点击重置图标(![]() )。
)。
添加列
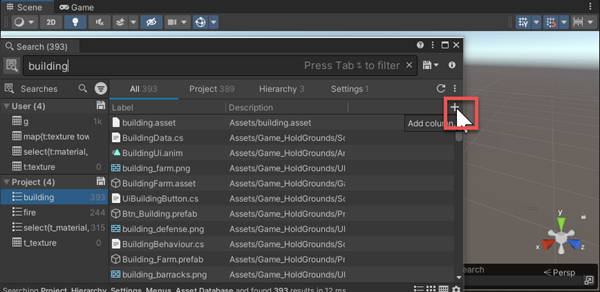
要在搜索表格中添加新列,请点击加号图标 (+) 并选择一个属性或选择器。
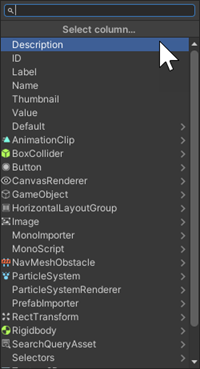
自定义列
您可以自定义名称、图标、对齐方式以及列是否可排序。
要编辑您的列,请右键点击列标题并选择编辑 <列名称>。
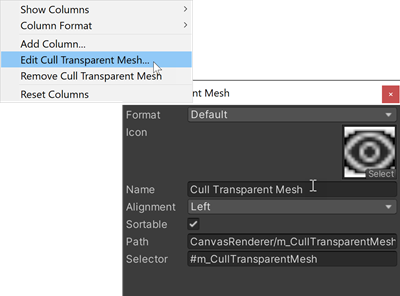
| 字段 | 描述 |
|---|---|
| 格式 | 将结果相关数据更改为另一种格式。如果结果对于新格式没有数据(例如,从位置数据请求颜色信息),则单元格将为空白。 |
| 图标 | 更改图标。 |
| 名称 | 更改列的名称 |
| 对齐方式 | 更改列的对齐方式 |
| 可排序 | 选中以使列在表格中可排序 |
| 路径 | 指示属性或子属性的路径,如果您需要了解属性所在位置,这将很有用。 |
| 选择器 | 指示在搜索查询中访问哪个属性。如果您希望为特定属性创建查询,这将很有用,例如,如果您有一个用于“高度”属性的列,则可以检查“选择器”字段并使用#m_Height为资源创建高度搜索查询。 |
排列列
点击并按住列标题并将其拖动以重新排列列。
删除列
右键点击列标题并选择删除 <列名称>。
显示/隐藏列
设置好表格后,您可能希望暂时隐藏某些列而无需删除它们。
右键点击列标题区域并选择显示列 > <列名称>。带有复选标记的列将显示在表格中。
重置表格
重置会将表格恢复为默认状态,包括“标签”和“描述”列,或将包含 select{} 语句中指定的列。
点击重置图标(![]() )以删除所有添加的列,或者如果列显示自上次搜索并希望重置为默认列布局。
)以删除所有添加的列,或者如果列显示自上次搜索并希望重置为默认列布局。
注意:如果您想保留当前的搜索表格列布局,请在重置前保存您的表格。
保存表格
要保存搜索表格列布局
-
点击“已保存搜索”用户或项目面板区域中的“保存”图标,或搜索字段右侧的“保存”图标。
Unity 搜索将表格布局与已保存的搜索查询一起包含在内。当查询与表格一起保存时,其图标将更改为表格图标。
导出表格数据
您可以以 JSON 或 .csv 格式导出表格数据。使用 JSON 保存时,您可以在 Unity 中打开已保存的表格数据。这是您保存时的静态数据,不会刷新。
要导出表格数据
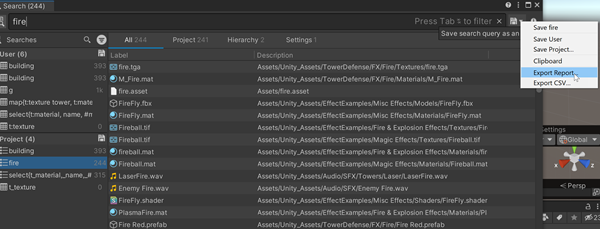
- 从“保存”下拉菜单中,选择导出报表(对于 JSON)或导出 CSV。
- 命名您的文件,选择一个位置来存储您的文件,然后点击保存
修改表格数据
如果要修改表格中的数据,请将序列化或材质定义表面应如何渲染的资源。 更多信息
请参阅词汇表属性格式应用于要修改的列。
注意:搜索不知道搜索表格中数据的任何依赖项。因此,当您使用这些格式更改 Unity 搜索表格中的数据时,它不会触发与属性编辑相关的任何自定义检查器一个 Unity 窗口,显示有关当前选定游戏对象、资源或项目设置的信息,允许您检查和编辑值。 更多信息
请参阅词汇表代码的任何更改。为确保您的更改包括依赖项或链接更改(这些更改通常嵌入在常用属性的自定义代码中),请在检查器中进行更改。
要修改列中的数据,请执行以下操作之一
- 右键点击要修改的列的标题,然后选择列格式 > 序列化属性。
- 右键点击要修改的列的标题,然后选择列格式 > 材质属性。现在可以编辑列中的数据。