使用精灵编辑器
当您有一张包含不同部分的单个字符图像时,例如车轮可以独立移动的汽车,您可以使用精灵二维图形对象。如果您习惯于3D工作,精灵实际上只是标准的纹理,但在开发和效率方面有一些特殊的组合和管理精灵纹理的技术。 更多信息
请参考术语表 编辑器从该图像中提取不同部分成为独立精灵。
注意: 确保您想要编辑的图像已将其 纹理类型 设置为 精灵(2D和UI)。有关导入和设置精灵的更多信息,请参阅 设置精灵。
具有多个组件的精灵纹理需要在 检查器一个Unity窗口,显示所选GameObject、资产或项目设置的信息,允许您检查和编辑值。 更多信息
请参考术语表 中将 精灵模式 设置为 多个。
打开精灵编辑器
要打开 精灵编辑器
从 项目视图 (图1:项目视图) 中选择您要编辑的2D图像。
注意: 您无法在 场景视图 中选择精灵进行编辑。单击 精灵编辑器 按钮 (图2:纹理导入检查器) 并 精灵编辑器 将显示 (图3:精灵编辑器)。
注意: 只有当您选择的图像上的 纹理类型 已设置为 精灵(2D和UI) 时,您才能看到 精灵编辑器 按钮。
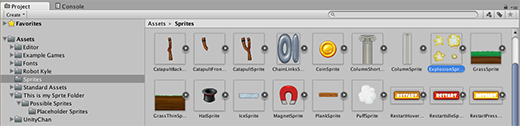
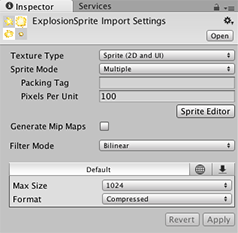
注意: 如果您的图像有几个元素,请将 纹理导入检查器 中的 精灵模式 设置为 多个。
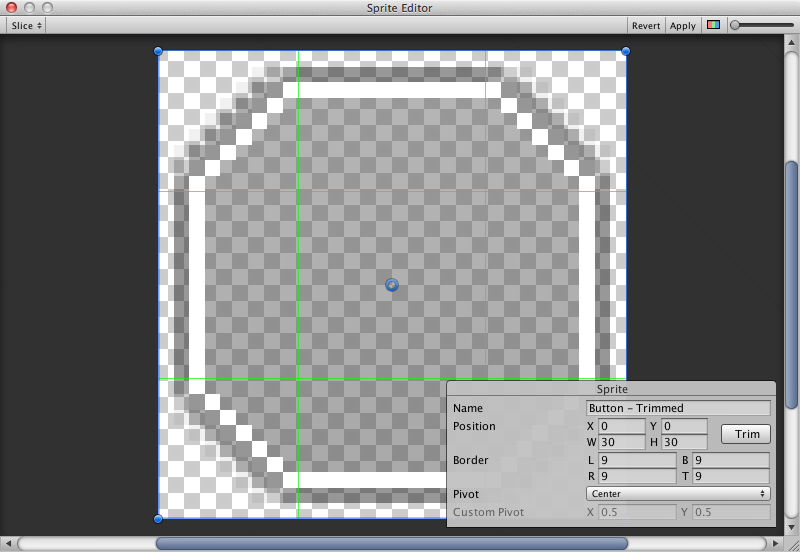
除了组合图像外,您将在窗口顶部的栏中看到一些控件。右上角的滑块控制缩放,而左侧的颜色条按钮选择是查看图像本身还是其Alpha级别。最右侧的滑块控制纹理的像素化(mipmap)。将滑块向左移动可降低精灵纹理的分辨率。最重要的控制是左侧上方的 切片 菜单,它提供了自动分离图像元素的选项。
选择 应用 和 还原 按钮分别保存或丢弃您在精灵编辑器窗口中所做的任何更改。您可以将这些按钮设置为在Unity的 首选项窗口 中打开确认对话框,在应用其效果之前。在首选项窗口中,转到 2D > 精灵编辑器窗口 以打开精灵编辑器窗口选项。
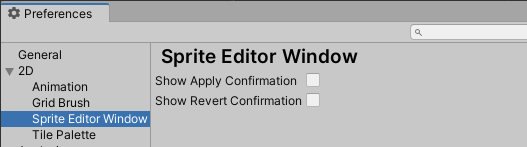
选择相应的选项,以便在选择 应用 或 还原 后出现对话框以确认您的选择,防止意外保存或丢弃所做的更改。
使用编辑器
使用编辑器的最直接方法是手动识别元素。如果您点击图片,您将看到一个带有角落手柄的矩形选择区域出现。您可以拖动手柄或SpriteRect的边缘来调整其大小,使其围绕特定元素调整大小。隔离元素后,您可以通过在图像的另一个部分拖动一个新的SpriteRect来添加另一个。您会注意到,当您选择SpriteRect时,窗口的右下角会弹出一个面板
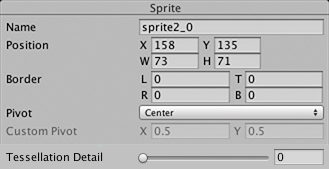
面板中的控件允许您为Sprite图形选择名称,并通过其坐标设置SpriteRect的位置和大小。可以指定左、上、右和下的边框宽度,单位为像素(像素电脑图像的最小单位。像素大小取决于您的屏幕分辨率。像素光照在屏幕的每个像素上进行计算。 更多信息
参见术语表)。当使用九宫格Sprite时,边框很有用。还有一个设置用于Sprite的起点,这是Unity使用的坐标原点和图形的主要“锚点”。您可以选择多个默认的SpriteRect相对位置(例如,中心、右上角等)或使用自定义坐标。
切片菜单项旁边的裁剪按钮将调整SpriteRect的大小,使其紧密地围绕图形的边缘根据透明度进行调整。
注意:边框仅支持UI(用户界面) 允许用户与您的应用程序交互。Unity目前支持三个UI系统。 更多信息
参见术语表系统,不支持2D Sprite渲染器一个组件,允许您将图像作为Sprite显示,用于2D和3D场景。 更多信息
参见术语表。