使用 C# 脚本创建自定义编辑器窗口
版本: 2022.3+
此示例演示如何使用 C# 脚本创建自定义编辑器窗口以响应用户输入,使UI(用户界面) 允许用户与您的应用程序交互。Unity 目前支持三种 UI 系统。 更多信息
参见 术语表 可调整大小,并处理热重载。
自定义编辑器窗口是一个从 EditorWindow 类派生的类。UI 工具包使用 CreateGUI 方法将控件添加到编辑器 UI,并且当需要显示窗口时,Unity 会自动调用 CreateGUI 方法。此方法的工作方式与 Awake 或 Update 等方法相同。
创建自定义编辑器窗口时,请遵循以下准则
- 将依赖于 UXML/USS 加载的代码放在
CreateGUI方法中,以确保所有必要的资源都可用。 - 将事件注册代码保留在
CreateGUI内部或CreateGUI调用之后。
下图显示了编辑器窗口的执行顺序
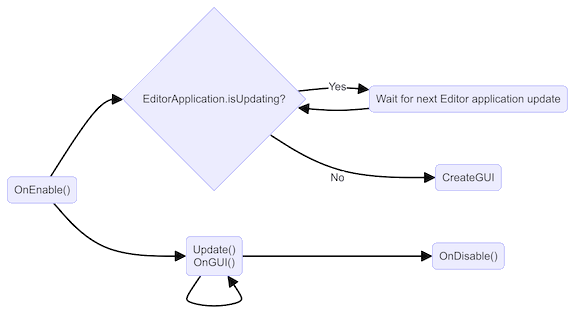
有关更多信息,请参阅 EditorWindow 类文档。
示例概述
此示例创建了一个精灵2D 图形对象。如果您习惯于使用 3D,则精灵本质上只是标准纹理,但有一些特殊的技术可以结合和管理精灵纹理,以便在开发过程中提高效率和便利性。 更多信息
参见 术语表 浏览器,它查找并显示项目中的所有精灵,并将它们显示在列表中。如果选择列表中的精灵,则精灵的图像将显示在窗口右侧。
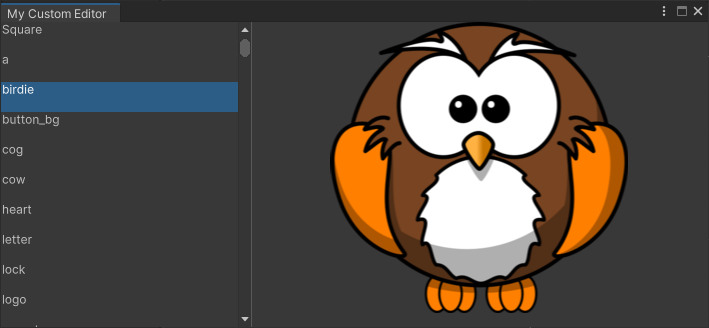
您可以在此 GitHub 存储库 中找到此示例创建的完整文件。
先决条件
本指南适用于熟悉 Unity 编辑器、UI 工具包和 C# 脚本的开发人员。在开始之前,请熟悉以下内容
- 视觉树一个由轻量级节点组成的对象图,其中包含窗口或面板中的所有元素。它定义了使用 UI 工具包构建的每个 UI。
参见 术语表 - ListView
- ScrollView一种 UI 控件,它在一个可视区域中显示大量控件,您可以使用滚动条查看这些控件。 更多信息
参见 术语表 - TwoPaneSplitView
- Image
创建编辑器窗口脚本
要向 UI 添加 UI 控件,请将视觉元素视觉树的一个节点,它实例化或派生自 C# VisualElement 类。您可以设置外观样式、定义行为,并将其显示在屏幕上作为 UI 的一部分。 更多信息
参见 术语表 添加到视觉树中。UI 工具包使用 VisualElement.Add() 方法将子元素添加到现有的视觉元素中,并通过 rootvisualElement 属性访问编辑器窗口的 视觉树。
- 在 Unity 中使用任何模板创建一个项目。
- 在“项目”窗口中右键单击,然后选择“创建”>“UI 工具包”>“编辑器窗口”。
- 在“C#”框中,输入
MyCustomEditor。 - 清除“UXML”和“USS”复选框。
- 选择“确认”。
- 从菜单中,选择“窗口”>“UI 工具包”>“MyCustomEditor”以打开窗口。窗口显示一个带有“Hello World! From C#”文本的标签。
创建精灵列表
为了呈现精灵列表,此示例使用 AssetDatabase 查找项目中的所有精灵。对于精灵浏览器,添加一个 TwoPaneSplitView 以将可用的窗口空间分成两个窗格:一个固定大小,一个灵活大小。当您调整窗口大小时,灵活窗格会调整大小,而固定大小的窗格保持相同大小。
-
在文件顶部,添加列表所需的以下指令
using System.Collections.Generic; -
将
CreateGUI()内部的代码替换为以下代码。这将枚举项目中的所有精灵。public void CreateGUI() { // Get a list of all sprites in the project var allObjectGuids = AssetDatabase.FindAssets("t:Sprite"); var allObjects = new List<Sprite>(); foreach (var guid in allObjectGuids) { allObjects.Add(AssetDatabase.LoadAssetAtPath<Sprite>(AssetDatabase.GUIDToAssetPath(guid))); } } -
在
CreateGUI()内部,添加以下代码。这将创建一个 TwoPaneSplitview 并添加两个子元素作为不同控件的占位符。// Create a two-pane view with the left pane being fixed. var splitView = new TwoPaneSplitView(0, 250, TwoPaneSplitViewOrientation.Horizontal); // Add the view to the visual tree by adding it as a child to the root element. rootVisualElement.Add(splitView); // A TwoPaneSplitView needs exactly two child elements. var leftPane = new VisualElement(); splitView.Add(leftPane); var rightPane = new VisualElement(); splitView.Add(rightPane); -
从菜单中,选择“窗口”>“UI 工具包”>“MyCustomEditor”以打开窗口。窗口显示一个带有两个空面板的拆分视图。移动分隔线以查看其工作原理。
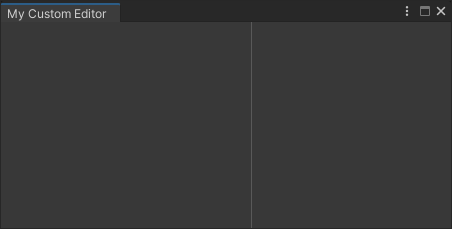
带有两个拆分窗格的窗口
添加列表视图
对于精灵浏览器,左侧窗格将是一个包含项目中所有精灵名称的列表。 ListView 控件派生自 VisualElement,因此可以轻松修改代码以使用 ListView 而不是 VisualElement。
ListView 控件显示一个可选择项目的列表。它经过优化,可以创建足够多的元素来覆盖可见区域,并在您滚动列表时池化和回收视觉元素。这优化了性能并减少了内存占用,即使在包含许多项目的列表中也是如此。
要利用此功能,请使用以下内容初始化 ListView
- 数据项数组
- 一个回调函数,用于在列表中创建单个视觉列表条目
- 一个绑定函数,使用数据数组中的项目初始化视觉列表条目
您可以为列表中的每个元素创建复杂的 UI 结构。出于演示目的,此示例使用简单的文本标签来显示精灵名称。
-
在
CreateGUI()内部,将左侧窗格更改为 ListView 而不是VisualElementpublic void CreateGUI() { ... var leftPane = new ListView(); splitView.Add(leftPane); ... } -
在
CreateGUI()的底部,添加以下代码以初始化 ListViewpublic void CreateGUI() { ... // Initialize the list view with all sprites' names leftPane.makeItem = () => new Label(); leftPane.bindItem = (item, index) => { (item as Label).text = allObjects[index].name; }; leftPane.itemsSource = allObjects; } -
从菜单中,选择“窗口”>“UI 工具包”>“MyCustomEditor”以打开自定义编辑器窗口。窗口显示一个可滚动的列表视图和可选择的项目,类似于下面的图像。
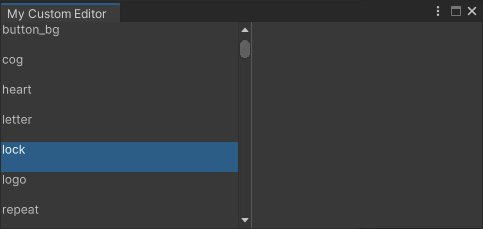
带有精灵名称的 ListView
添加回调
要从列表中选择精灵时在右侧面板上显示精灵的图像,请使用左侧窗格的 selectionChanged 属性并添加回调函数。
要显示图像,请为选定的精灵创建一个新的 Image 控件,并使用 VisualElement.Clear() 删除所有先前的内容,然后再添加控件。
提示:如果您丢失了窗口并且菜单无法重新打开,请通过“窗口”>“面板”>“关闭所有浮动面板”下的菜单关闭所有浮动面板,或重置窗口布局。
-
当左侧窗格中的列表选择发生变化时添加回调函数。
public void CreateGUI() { ... // React to the user's selection leftPane.selectionChanged += OnSpriteSelectionChange; } private void OnSpriteSelectionChange(IEnumerable<object> selectedItems) { } -
回调函数需要访问 TwoPaneSplitview 的右侧窗格。为此,将
CreateGUI()内部创建的右侧窗格更改为成员变量private VisualElement m_RightPane; public void CreateGUI() { ... m_RightPane = new VisualElement(); splitView.Add(m_RightPane); ... } -
将以下代码添加到
OnSpriteSelectionChange函数中。这将清除窗格中的所有先前内容,获取选定的精灵,并添加一个新的 Image 控件以显示精灵。private void OnSpriteSelectionChange(IEnumerable<object> selectedItems) { // Clear all previous content from the pane. m_RightPane.Clear(); // Get the selected sprite and display it. var enumerator = selectedItems.GetEnumerator(); if (enumerator.MoveNext()) { var selectedSprite = enumerator.Current as Sprite; if (selectedSprite != null) { // Add a new Image control and display the sprite. var spriteImage = new Image(); spriteImage.scaleMode = ScaleMode.ScaleToFit; spriteImage.sprite = selectedSprite; // Add the Image control to the right-hand pane. m_RightPane.Add(spriteImage); } } } -
从菜单中,选择“窗口”>“UI 工具包”>“MyCustomEditor”以打开自定义编辑器窗口。当您从左侧列表中选择一个精灵时,精灵的图像将显示在窗口右侧,类似于下面的图像。
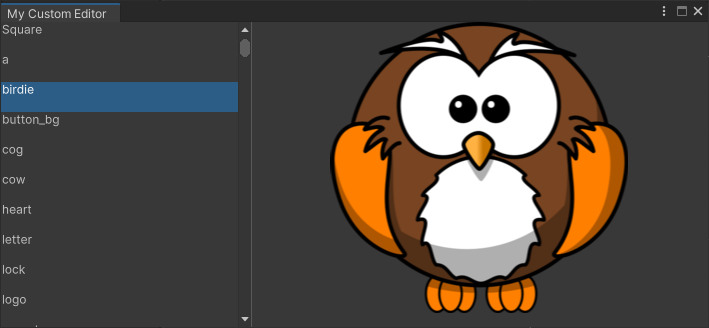
精灵浏览器工作中
使 UI 可调整大小
编辑器窗口在其允许的最小和最大尺寸内可调整大小。要设置这些尺寸,请写入 EditorWindow.minSize 和 EditorWindow.maxSize 属性。要防止窗口调整大小,请为这两个属性分配相同的尺寸。
如果窗口尺寸太小而无法显示整个 UI,则可以使用 ScrollView 元素为窗口提供滚动功能。左侧窗格上的 ListView 在内部使用 ScrollView,但右侧窗格是常规 VisualElement。要使右侧窗格可调整大小,请将其更改为具有双向滚动的 ScrollView。
-
在
ShowMyEditor()函数的底部添加以下代码以限制窗口的大小public static void ShowMyEditor() { ... // Limit size of the window. wnd.minSize = new Vector2(450, 200); wnd.maxSize = new Vector2(1920, 720); } -
在
CreateGUI()内部,将右侧窗格VisualElement更改为具有双向滚动的ScrollViewpublic void CreateGUI() { ... m_RightPane = new ScrollView(ScrollViewMode.VerticalAndHorizontal); splitView.Add(m_RightPane); ... } -
从菜单中,选择“窗口”>“UI 工具包”>“MyCustomEditor”以打开自定义编辑器窗口。精灵浏览器窗口现在具有滚动条。调整窗口大小以查看滚动条的工作原理。

带有滚动条的编辑器窗口
支持编辑器窗口中的热重载
当脚本一段代码,允许您创建自己的组件、触发游戏事件、随时间推移修改组件属性并以任何您喜欢的方式响应用户输入。 更多信息
参见 术语表 重新编译或编辑器进入播放模式时,会发生 C# 域重载。在您刚刚创建的编辑器窗口中,打开精灵浏览器,选择一个精灵,然后进入播放模式。窗口将重置,并且选择将消失。
正确的编辑器窗口需要与 热重载 工作流配合使用。由于 VisualElement 对象不可序列化,因此您必须在每次发生重载时重新创建 UI。这意味着 CreateGUI() 方法在重载完成后被调用。这使您可以在重载之前通过将必要的数据存储在您的 EditorWindow 类中来恢复 UI 状态。
-
向
MyCustomEditor类添加一个成员变量以保存精灵列表中的选中索引。当您进行选择时,此成员变量将存储 ListView 的新选中索引。public class MyCustomEditor : EditorWindow { [SerializeField] private int m_SelectedIndex = -1; .... } -
在
CreateGUI()的底部添加以下代码以存储和恢复选定的列表索引。public void CreateGUI() { ... // Restore the selection index from before the hot reload. leftPane.selectedIndex = m_SelectedIndex; // Store the selection index when the selection changes. leftPane.selectionChanged += (items) => { m_SelectedIndex = leftPane.selectedIndex; }; } 从菜单中选择**窗口** > **UI 工具包** > **MyCustomEditor** 以打开自定义编辑器窗口。从列表中选择一个精灵并进入播放模式以测试热重载。
作为参考,以下是完成的脚本
using System.Collections.Generic;
using UnityEditor;
using UnityEngine;
using UnityEngine.UIElements;
public class MyCustomEditor : EditorWindow
{
[SerializeField] private int m_SelectedIndex = -1;
private VisualElement m_RightPane;
[MenuItem("Window/UI Toolkit/MyCustomEditor")]
public static void ShowMyEditor()
{
// This method is called when the user selects the menu item in the Editor.
EditorWindow wnd = GetWindow<MyCustomEditor>();
wnd.titleContent = new GUIContent("My Custom Editor");
// Limit size of the window.
wnd.minSize = new Vector2(450, 200);
wnd.maxSize = new Vector2(1920, 720);
}
public void CreateGUI()
{
// Get a list of all sprites in the project.
var allObjectGuids = AssetDatabase.FindAssets("t:Sprite");
var allObjects = new List<Sprite>();
foreach (var guid in allObjectGuids)
{
allObjects.Add(AssetDatabase.LoadAssetAtPath<Sprite>(AssetDatabase.GUIDToAssetPath(guid)));
}
// Create a two-pane view with the left pane being fixed.
var splitView = new TwoPaneSplitView(0, 250, TwoPaneSplitViewOrientation.Horizontal);
// Add the panel to the visual tree by adding it as a child to the root element.
rootVisualElement.Add(splitView);
// A TwoPaneSplitView always needs two child elements.
var leftPane = new ListView();
splitView.Add(leftPane);
m_RightPane = new ScrollView(ScrollViewMode.VerticalAndHorizontal);
splitView.Add(m_RightPane);
// Initialize the list view with all sprites' names.
leftPane.makeItem = () => new Label();
leftPane.bindItem = (item, index) => { (item as Label).text = allObjects[index].name; };
leftPane.itemsSource = allObjects;
// React to the user's selection.
leftPane.selectionChanged += OnSpriteSelectionChange;
// Restore the selection index from before the hot reload.
leftPane.selectedIndex = m_SelectedIndex;
// Store the selection index when the selection changes.
leftPane.selectionChanged += (items) => { m_SelectedIndex = leftPane.selectedIndex; };
}
private void OnSpriteSelectionChange(IEnumerable<object> selectedItems)
{
// Clear all previous content from the pane.
m_RightPane.Clear();
var enumerator = selectedItems.GetEnumerator();
if (enumerator.MoveNext())
{
var selectedSprite = enumerator.Current as Sprite;
if (selectedSprite != null)
{
// Add a new Image control and display the sprite.
var spriteImage = new Image();
spriteImage.scaleMode = ScaleMode.ScaleToFit;
spriteImage.sprite = selectedSprite;
// Add the Image control to the right-hand pane.
m_RightPane.Add(spriteImage);
}
}
}
}