Gizmos 菜单
在场景视图一个交互式视图,用于查看您正在创建的世界。您使用场景视图来选择和放置场景、角色、摄像机、灯光以及所有其他类型的游戏对象。 更多信息
参见 术语表和游戏视图中都包含一个Gizmos与场景中游戏对象关联的图形覆盖,并在场景视图中显示。内置场景工具(例如移动工具)是 Gizmos,您可以使用纹理或脚本创建自定义 Gizmos。某些 Gizmos 仅在选择游戏对象时绘制,而其他 Gizmos 无论选择哪些游戏对象,都会由编辑器绘制。 更多信息
参见 术语表菜单。单击工具栏Unity 编辑器顶部的按钮和基本控件行,允许您以各种方式与编辑器交互(例如缩放、平移)。 更多信息
参见 术语表上的Gizmos按钮场景场景包含游戏环境和菜单。将每个唯一的场景文件视为一个唯一的关卡。在每个场景中,您放置环境、障碍物和装饰,从本质上讲,将游戏分段设计和构建。 更多信息
参见 术语表视图或游戏视图以访问Gizmos菜单。


| 属性 | 功能 | |
|---|---|---|
| 3D 图标 | 3D 图标复选框控制是否在场景视图中以 3D 方式绘制编辑器中的组件图标(例如灯光和摄像机的图标)。 当选中3D 图标复选框时,编辑器会根据组件图标(例如灯光和摄像机的图标)与摄像机的距离对其进行缩放,并被场景中的游戏对象遮挡。使用滑块控制其明显的整体大小。当未选中3D 图标复选框时,组件图标将以固定大小绘制,并且始终绘制在场景视图中任何游戏对象的顶部。 有关图像和更多信息,请参见下面的Gizmos 和图标。 |
|
| 淡出 Gizmos | 淡出并停止渲染屏幕上较小的 gizmos。 | |
| 选中轮廓 | 选中选中轮廓以使用彩色轮廓显示选定的游戏对象,并使用不同的彩色轮廓显示其子对象。默认情况下,Unity 将选定的游戏对象突出显示为橙色,将子游戏对象突出显示为蓝色。 注意:此选项仅在场景视图 Gizmos 菜单中可用;您无法在游戏视图 Gizmos 菜单中启用它。 有关图像和更多信息,请参见下面的选中轮廓和选中线框。 |
|
| 选中线框 | 选中选中线框以显示选定的游戏对象及其可见的线框网格。要更改选中线框的颜色,请转到主菜单中的编辑 > 首选项(macOS:Unity > 设置),选择颜色,然后更改选定线框设置。 此选项仅在场景视图 Gizmos 菜单中可用;您无法在游戏视图 Gizmos 菜单中启用它。 有关图像和更多信息,请参见下面的选中轮廓和选中线框。 |
|
| 光照探针可视化 | 选择要在场景视图中显示的光照探针光照探针存储有关光线如何穿过场景中空间的信息。安排在给定空间内的光照探针集合可以改善该空间内移动对象和静态 LOD 场景的照明。 更多信息 参见 术语表。默认值为仅选择使用的探针。 |
|
| 仅选择使用的探针 | 仅显示影响当前选择的光照探针。 | |
| 所有探针无单元格 | 显示所有光照探针。 | |
| 所有探针带单元格 | 显示所有光照探针以及 Unity 用于插值光照探针数据的四面体。 | |
| 无 | 不显示任何光照探针。 | |
| 显示权重 | 启用后,Unity 会从用于活动选择的灯光探针绘制一条线到用于插值的四面体上的位置。这是一种调试探针插值和放置问题的方法。 | |
| 显示遮挡 | 启用后,如果灯光模式设置为阴影蒙版与相应的灯光贴图共享相同的 UV 布局和分辨率的纹理。 更多信息 参见 术语表,Unity 将显示光照探针的遮挡数据。 |
|
| 突出显示无效单元格 | 启用以突出显示 Unity 无法用于间接照明的四面体。例如,如果光照探针非常靠近。 | |
| 最近更改 | 控制最近修改的组件和脚本的图标和 gizmos 的可见性。 第一次更改一个或多个项目时,将显示此部分,并在后续更改后更新。 有关更多信息,请参见下面的内置组件、脚本和最近更改的项目。 |
|
| 脚本 | 控制场景中脚本的图标和 gizmos 的可见性。 仅当您的场景使用满足特定条件的脚本时,才会显示此部分。 有关更多信息,请参见下面的内置组件、脚本和最近更改的项目。 |
|
| 内置组件 | 控制所有具有图标或 gizmos 的组件类型的图标和 gizmos 的可见性。 有关更多信息,请参见下面的内置组件、脚本和最近更改的项目。 |
|
Gizmos 和图标
Gizmos
Gizmos是与场景中的游戏对象关联的图形。某些 Gizmos 仅在游戏对象Unity 场景中的基本对象,可以表示角色、道具、场景、摄像机、路径点等。游戏对象的函数由附加到它的组件定义。 更多信息
参见 术语表被选中时绘制,而其他 Gizmos 无论选择哪些游戏对象,都会由编辑器绘制。它们通常是线框,使用代码而不是位图图形绘制,并且可以是交互式的。摄像机一个组件,它创建场景中特定视点的图像。输出要么绘制到屏幕上,要么捕获为纹理。 更多信息
参见 术语表 Gizmo 和灯光方向 Gizmo(如下所示)都是内置 Gizmos 的示例;您还可以使用脚本创建自己的 Gizmos。有关摄像机的更多信息,请参阅有关理解视锥体的文档。
一些 Gizmos 是被动的图形覆盖,显示为参考(例如灯光方向 Gizmo,它显示灯光的朝向)。其他 Gizmos 是交互式的,例如AudioSource球形范围 Gizmo,您可以单击并拖动它以调整 AudioSource 的最大范围。
移动、缩放、旋转和变换工具也是交互式 Gizmos。有关这些工具的更多信息,请参阅有关放置游戏对象的文档。
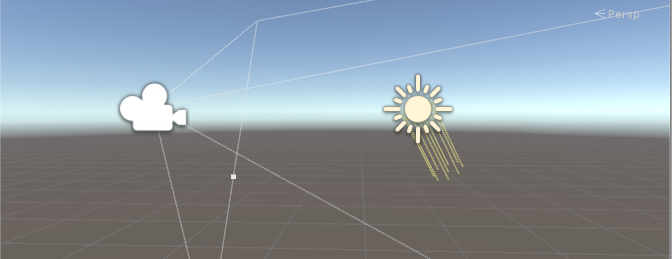
有关在脚本一段代码,允许您创建自己的组件、触发游戏事件、随时间推移修改组件属性并以您喜欢的任何方式响应用户输入。 更多信息
参见 术语表中实现自定义 Gizmos 的更多信息,请参阅OnDrawGizmos函数的脚本参考页面。
图标
您可以在游戏视图或场景视图中显示图标。它们是平面、公告牌样式的覆盖,您可以在处理游戏时使用它们来清楚地指示游戏对象的位置。摄像机图标和灯光图标是内置图标的示例;您还可以将自己的图标分配给游戏对象或单个脚本(有关如何执行此操作,请参阅有关分配图标的文档)。
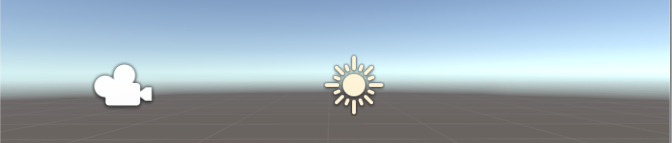
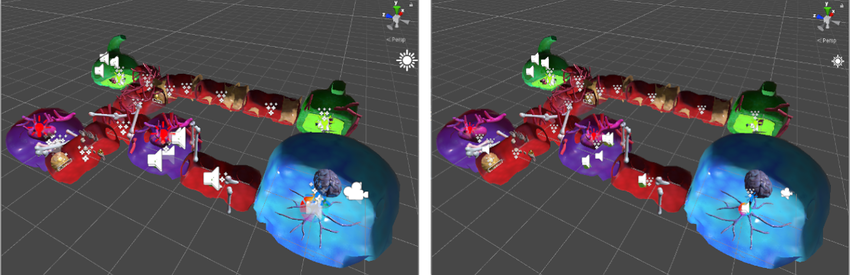
选中轮廓和选中线框
选中轮廓
启用选中轮廓后,选定的游戏对象及其子游戏对象周围会出现轮廓。默认情况下,Unity 将选定的游戏对象轮廓显示为橙色,将子游戏对象轮廓显示为蓝色。您可以在 Unity 首选项中更改这些颜色(请参见下面的选中颜色)。
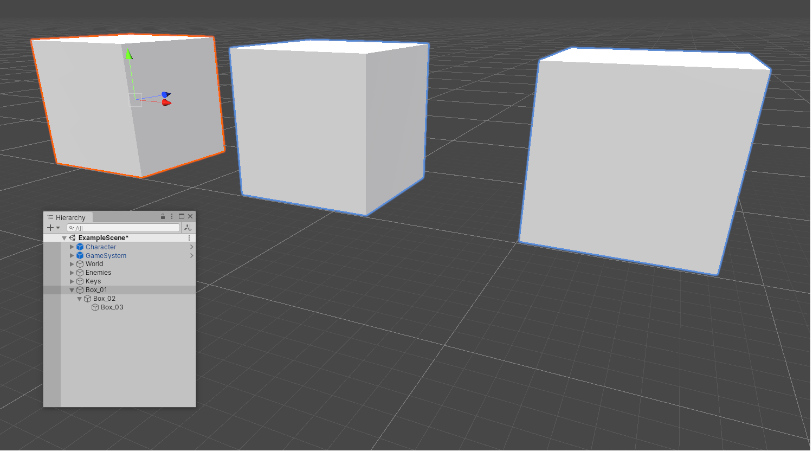
选择游戏对象时,Unity 会为其所有子游戏对象(及其子游戏对象,依此类推)绘制轮廓,但不会为父游戏对象(及其父游戏对象,依此类推)绘制轮廓。
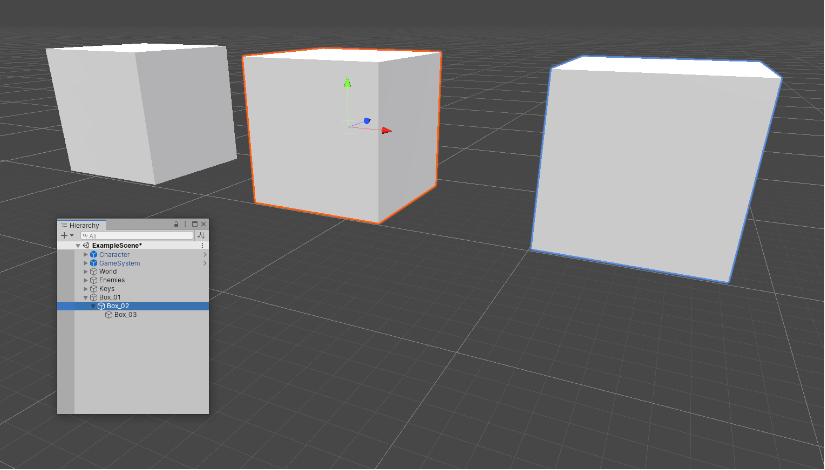
如果选定的游戏对象超出场景视图的边缘,则选中轮廓会沿着窗口边缘运行
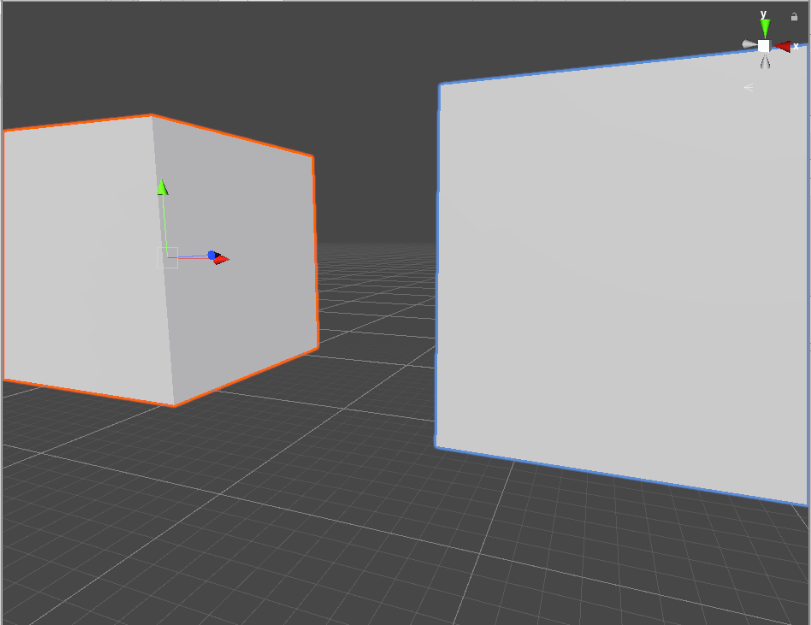
选中线框
启用选中线框后,当您在场景视图或层次结构窗口中选择游戏对象时,该游戏对象的线框网格Unity 的主要图形基元。网格构成 3D 世界的大部分。Unity 支持三角形或四边形多边形网格。Nurbs、Nurms、细分曲面必须转换为多边形。 更多信息
参见 术语表将在场景视图中可见
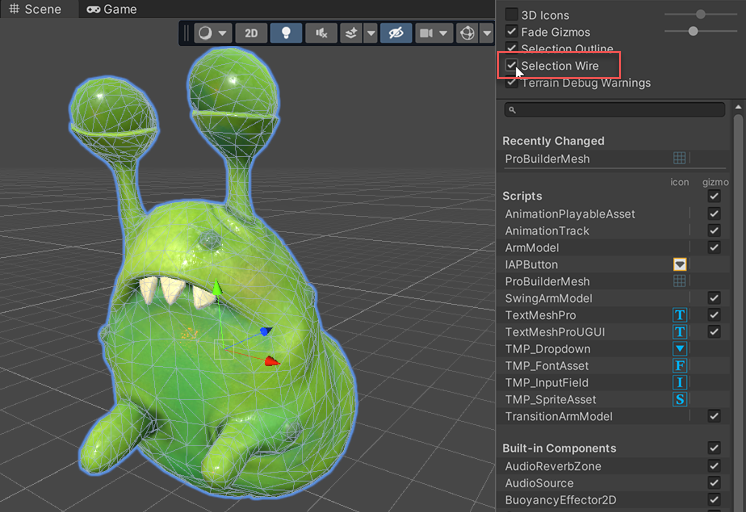
选中颜色
您可以为选中线框设置自定义颜色。
- 转到Unity > 首选项(macOS)或编辑 > 首选项(Windows)以打开首选项编辑器。
- 在颜色选项卡上,更改以下一种或多种颜色
- 选定子项轮廓:选定游戏对象子项的轮廓颜色。
- 选定轮廓:选定游戏对象的轮廓颜色。
- 线框选定:选定游戏对象线框的轮廓颜色。
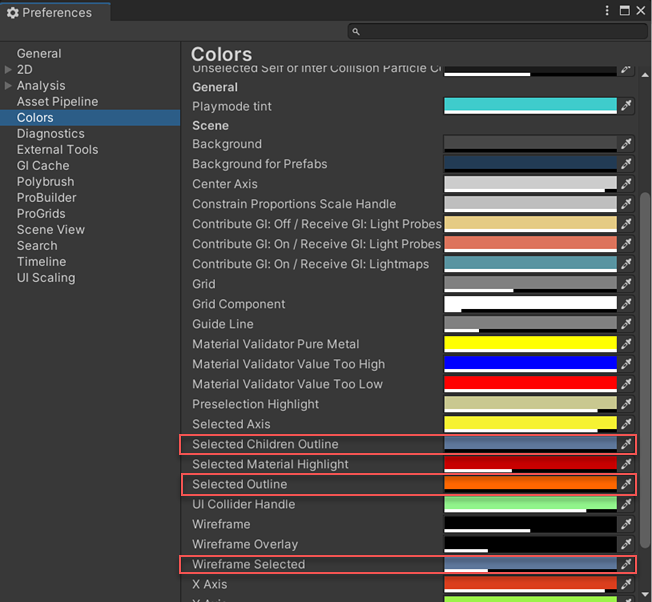
内置组件、脚本和最近更改的项目
使用Gizmos菜单中的列表控制各种组件的图标和 gizmos 的可见性。列表分为几个部分
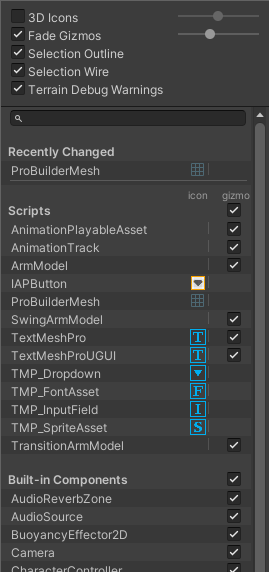
最近更改
最近更改部分控制最近修改的项目的图标和 gizmos 的可见性。第一次更改一个或多个项目时,将显示它。Unity 会在后续更改后更新列表。
脚本
脚本部分控制脚本的图标和 gizmos 的可见性,这些脚本
已分配图标(请参阅有关分配图标的文档)。
实现 OnDrawGizmos 函数。
实现 OnDrawGizmosSelected 函数。
当您的场景包含一个或多个满足上述条件的脚本时,将显示此部分。
内置组件
**内置组件** 部分控制具有图标或 Gizmo 的所有组件类型的图标和 Gizmo 的可见性。
在场景视图中未显示图标或 Gizmo 的内置组件类型(例如,Rigidbody)不会在此处列出。
切换图标可见性
**图标** 列显示或隐藏每个组件类型的图标。完整颜色的图标显示在主场景视图窗口中,淡色的图标则不显示。
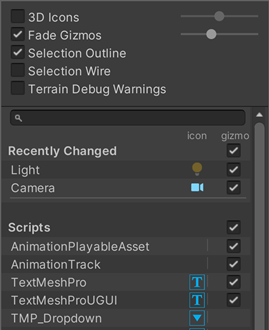
要在场景视图中切换图标的可见性,请单击**图标**列中的任何图标。
注意:如果列表中的项目有 Gizmo 但没有图标,则该项目的**图标**列为空。
更改脚本图标
具有自定义图标的脚本在**图标**列中显示一个小下拉菜单箭头。要更改自定义图标,请单击箭头以打开 选择图标 菜单。
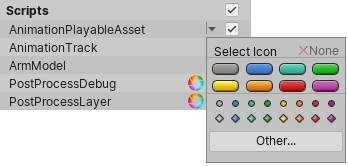
切换 Gizmo 可见性
要控制编辑器是否为特定组件类型(例如,**碰撞器**的线框 Gizmo 或**摄像机**的 视锥体 Gizmo)或脚本绘制 Gizmo 图形,请使用**Gizmo**列中的复选框。
选中复选框时,编辑器将为该组件类型绘制 Gizmo。
清除复选框时,编辑器将不会为该组件类型绘制 Gizmo。
注意:如果列表中的项目有图标但没有 Gizmo,则该项目的**Gizmo**列为空。
要切换整个部分(所有**内置组件**、所有**脚本**等)的 Gizmo 可见性,请使用部分名称旁边的复选框。
**内置组件**复选框切换该部分中列出的每种组件类型的 Gizmo 可见性。
选中复选框时,将为该部分中的一种或多种项目类型切换 Gizmo 可见性。