导入资源
您可以将 Unity 外部创建的资源导入到您的 Unity 项目中。为此,您可以将文件直接导出到项目的Assets文件夹,或将其复制到该文件夹中。对于许多常见格式,您可以将源文件直接保存到项目的Assets文件夹中,Unity 可以读取它。Unity 还会检测您何时保存对文件的更改,并在必要时重新导入文件。
当您创建 Unity 项目时,Unity 会创建一个文件夹(以您的项目命名),其中包含以下子文件夹
TempLibraryAssetsProjectSettingsLogsPackages
您可以将要用于项目的保存或复制文件到Assets文件夹中,并可以使用Unity 内部的项目窗口显示Assets文件夹内容的窗口(项目选项卡) 更多信息
参见术语表查看Assets文件夹的内容。因此,如果您将文件保存或复制到Assets文件夹,Unity 会导入它,然后它会显示在您的项目窗口中。
当您在 Unity 中修改文件时,Unity 不会修改您的原始源文件,即使您可以经常在 Unity 中选择各种压缩、修改或以其他方式处理资源的方式。相反,导入过程读取您的源文件,并在内部创建资源的游戏就绪表示形式,以匹配您选择的导入设置。如果您修改了资源的导入设置,或在Assets文件夹中对源文件进行了更改,Unity 会再次重新导入资源以反映您的更改。
警告:在大多数情况下,项目窗口中显示的项目表示计算机上的实际文件。如果您在 Unity 编辑器项目窗口中删除它们,也会从计算机中删除它们。
Unity 会自动检测添加到Assets文件夹的文件,或者如果它们被修改。当您将任何资源放入Assets文件夹时,它会显示在您的项目窗口中。
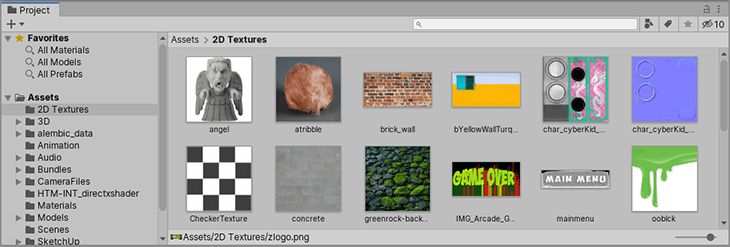
如果您将文件从计算机的文件浏览器拖动到 Unity 的项目窗口,Unity 会创建一个副本并将其放置到您的Assets文件夹中。然后,您可以从项目窗口访问此副本。
要将资源集合从另一个 Unity 项目导入到您的项目中,您可以使用资源包来自 Unity 项目的文件和数据的集合,或项目的元素,它们被压缩并存储在一个文件中,类似于 Zip 文件,扩展名为.unitypackage。资源包是共享和重用 Unity 项目和资源集合的便捷方法。 更多信息
参见术语表。
资源导入设置
安全移动或重命名资源的最简单方法始终是在 Unity 的项目文件夹内进行操作。这样,Unity 会自动移动或重命名相应的元文件。要详细了解 .meta 文件和导入过程,请参阅Unity 如何导入资源。
Unity 支持的每种资源类型都有一组导入设置,这些设置会影响资源的外观或行为。要查看资源的导入设置,请在项目视图中选择该资源。此资源的导入设置将显示在检查器一个 Unity 窗口,显示有关当前选定的游戏对象、资源或项目设置的信息,允许您检查和编辑值。 更多信息
参见术语表中。显示的选项因所选资源类型而异。
例如,图像的导入设置允许您选择 Unity 是否将其导入为纹理、2D 精灵2D 图形对象。如果您习惯于使用 3D,则精灵本质上只是标准纹理,但有一些特殊的技术可以组合和管理精灵纹理,以便在开发过程中提高效率和便利性。 更多信息
参见术语表或法线贴图一种凹凸贴图纹理,允许您向模型添加表面细节,例如凸起、凹槽和划痕,这些细节会像由真实几何体表示一样捕捉光线。
参见术语表。FBX 文件的导入设置允许您调整比例、生成法线或光照贴图预渲染的纹理,包含光源对场景中静态对象的影响。光照贴图覆盖在场景几何体上以创建照明效果。 更多信息
参见术语表坐标,以及拆分和修剪在文件中定义的动画剪辑可用于动画角色或简单动画的动画数据。它是一个简单的“单元”运动片段,例如(一个特定实例的)“空闲”、“行走”或“奔跑”。 更多信息
参见术语表。
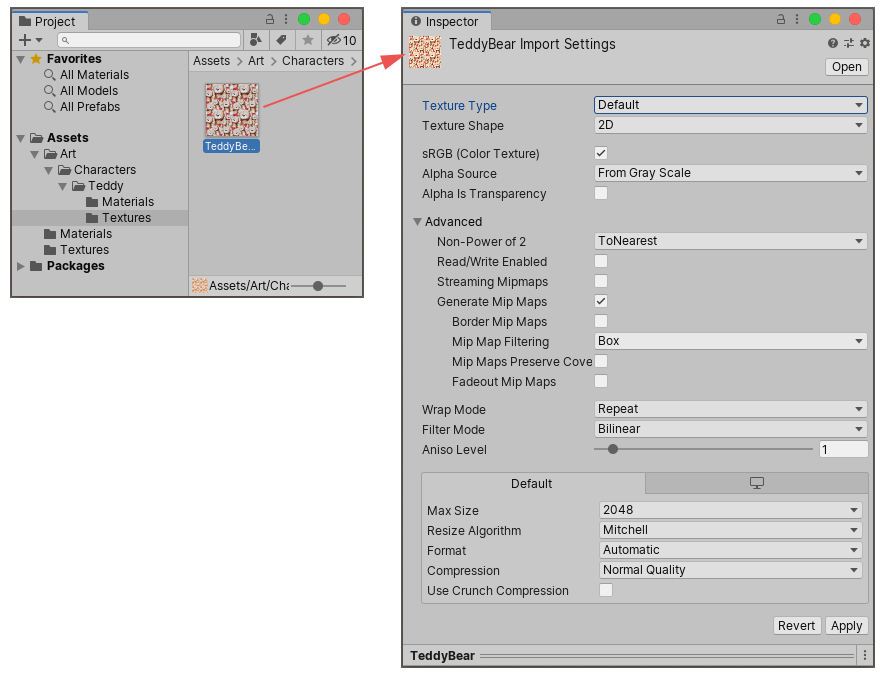
对于其他资源类型,导入设置看起来有所不同。您看到的各种设置与所选资源类型相关。以下是一个音频资源的示例,其相关的导入设置显示在检查器中
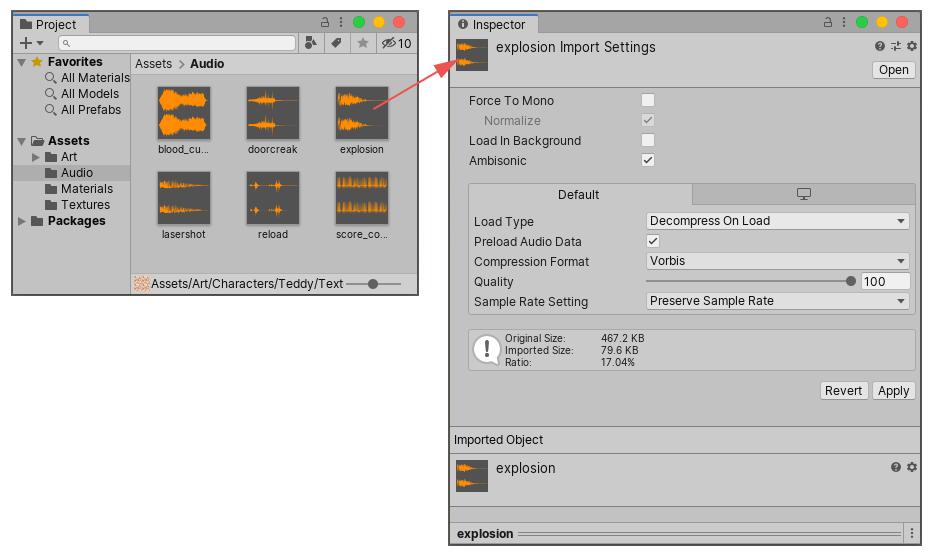
如果您正在开发跨平台项目,您可以覆盖“默认”设置并在每个平台的基础上分配不同的导入设置。
资源处理
Unity 读取和处理您添加到Assets文件夹中的任何文件,并将文件内容转换为内部游戏就绪数据。资源文件本身保持不变,内部数据存储在项目的Library文件夹中。此数据是 Unity 编辑器的资源数据库的一部分。
使用资源的内部格式允许 Unity 拥有其资源的内部版本,以便在编辑器中随时使用,并将其未修改的源文件保留在Assets文件夹中。资源文件和内部版本之间的区别意味着您可以快速编辑资源文件,并让编辑器自动获取更改。例如,您可以将.psd文件直接保存到Assets文件夹中,但移动设备和 PC 显卡等硬件无法直接处理该格式以将其呈现为纹理。相反,Unity 可以将内部版本转换为这些平台可以处理的格式。
Unity 将资源的内部表示形式存储在Library文件夹中,该文件夹的行为类似于缓存文件夹。作为用户,您永远不需要手动更改Library文件夹;如果您这样做,可能会对 Unity 编辑器中的项目产生负面影响。这也意味着您不应在版本控制用于管理文件更改的系统。您可以将 Unity 与大多数常见的版本控制工具结合使用,包括 Perforce、Git、Mercurial 和 PlasticSCM。 更多信息
参见术语表下包含Library文件夹。
注意:如果您的项目未在 Unity 中打开,您可以安全地删除Library文件夹,因为下次启动项目时,Unity 可以从Assets和ProjectSettings文件夹重新生成其所有数据。
复杂资源
在某些情况下,Unity 可能会在导入单个资源文件时创建多个资源。例如
- 当 3D 文件(例如 FBX 文件)定义材质或包含嵌入的纹理时。为了处理这种情况,Unity 会将材质和嵌入的纹理提取为单独的资源。
- 当您想将图像文件导入为多个 2D 精灵时。您应该使用 2D 精灵编辑器从单个图形图像定义多个精灵。Unity 会在项目窗口中将编辑器中定义的每个精灵显示为单独的精灵资源。
- 当 3D 文件包含多个动画时间线或多个剪辑时。为了处理这种情况,Unity 会根据其动画导入设置自动定义单独的动画时间线或剪辑。生成的多个动画剪辑会作为单独的动画剪辑资源显示在项目窗口中。