放置游戏对象
要更改Transform组件的游戏对象Unity 场景中的基本对象,可以表示角色、道具、场景、摄像机、路径点等。游戏对象的功 能由附加在其上的组件定义。 更多信息
参见 术语表,使用鼠标操作任何Gizmo与场景中游戏对象关联的图形叠加层,并在场景视图中显示。内置场景工具(如移动工具)是 Gizmo,并且您可以使用纹理或脚本创建自定义 Gizmo。某些 Gizmo 仅在选择游戏对象时才会绘制,而其他 Gizmo 无论选择哪些游戏对象都会由编辑器绘制。 更多信息
参见 术语表轴,或直接在检查器Unity 窗口,显示有关当前选定游戏对象、资源或项目设置的信息,允许您检查和编辑值。 更多信息
参见 术语表中Transform组件的数字字段中键入值。
或者,您可以从场景场景包含游戏环境和菜单。将每个唯一的场景文件视为一个唯一的关卡。在每个场景中,您放置您的环境、障碍物和装饰,从本质上讲是分段设计和构建您的游戏。 更多信息
参见 术语表视图的工具叠加层或使用热键选择五种Transform模式。
- W 用于移动
- E 用于旋转
- R 用于缩放
- T 用于 RectTransform
- Y 用于 Transform
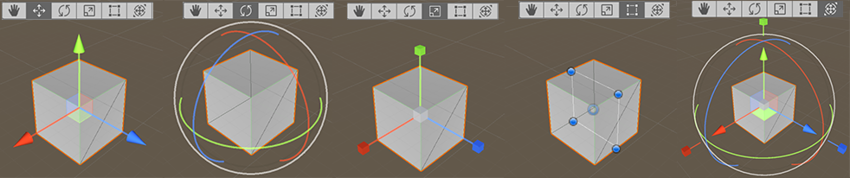
移动
在移动Gizmo的中心,有三个小方块,您可以使用它们在一个平面内拖动游戏对象(这意味着您可以同时移动两个轴,而第三个轴保持静止)。
如果在单击并拖动移动Gizmo中心的同时按住Shift键,则Gizmo的中心将变为扁平的正方形。扁平的正方形表示您可以相对于场景视图您正在创建的世界中的交互式视图。您可以使用场景视图选择和放置场景、角色、摄像机、灯光以及所有其他类型的游戏对象。 更多信息
参见 术语表摄像机一个组件,它创建场景中特定视点的图像。输出要么绘制到屏幕上,要么作为纹理捕获。 更多信息
参见 术语表面向的方向在一个平面上移动游戏对象。
旋转
选择旋转工具后,通过单击并拖动出现在其周围的线框球体Gizmo的轴来更改游戏对象的旋转。与移动Gizmo一样,您更改的最后一个轴将以黄色显示。将红色、绿色和蓝色圆圈视为围绕在移动模式中出现的红色、绿色和蓝色轴进行旋转(红色是x轴,绿色是y轴,蓝色是z轴)。最后,使用最外面的圆圈围绕场景视图z轴旋转游戏对象。可以将其视为在屏幕空间中旋转。
缩放
缩放工具允许您通过单击并拖动Gizmo中心的立方体来同时沿所有轴均匀地重新缩放游戏对象。您还可以单独缩放轴,但是如果在存在子游戏对象时执行此操作,则应注意,因为效果可能看起来很奇怪。
RectTransform
RectTransform通常用于放置2D元素,例如精灵2D 图形对象。如果您习惯于使用 3D,则精灵本质上只是标准纹理,但有一些特殊的技术可以组合和管理精灵纹理,以便在开发过程中提高效率和便利性。 更多信息
参见 术语表或UI元素,但它也可用于操作3D游戏对象。它将移动、缩放和旋转组合到一个Gizmo中。
- 单击并拖动矩形Gizmo内的任意位置以移动游戏对象。
- 单击并拖动矩形Gizmo的任何角或边以缩放游戏对象。
- 拖动一条边以沿一个轴缩放游戏对象。
- 拖动一个角以沿两个轴缩放游戏对象。
- 要旋转游戏对象,请将光标定位在矩形角的正外侧。光标将更改为显示旋转图标。从此区域单击并拖动以旋转游戏对象。
请注意,在2D模式下,您无法使用Gizmo在场景中更改z轴。但是,对于某些脚本技术,使用z轴执行其他目的很有用,因此您仍然可以使用检查器中的Transform组件设置z轴。
有关转换游戏对象的更多信息,请参阅有关Transform组件Transform组件确定场景中每个对象的位置、旋转和缩放。每个游戏对象都有一个Transform。 更多信息
参见 术语表的文档。
Transform
Transform工具结合了移动、旋转和缩放工具。其Gizmo提供用于移动和旋转的句柄。当工具句柄旋转设置为局部(见下文)时,Transform工具还提供用于缩放所选游戏对象的句柄。
Gizmo句柄位置切换
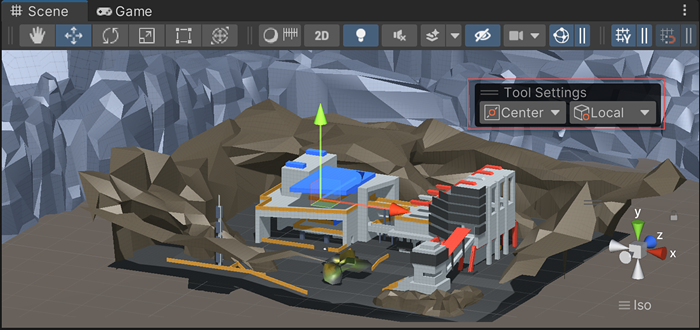
工具设置叠加层中找到的Gizmo句柄位置切换用于定义任何Transform工具Gizmo的位置以及用于操作Gizmo本身的句柄。
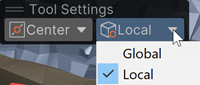
对于位置
使用下拉菜单在枢轴和中心之间切换。
- 枢轴根据Transform组件的定义,将Gizmo放置在游戏对象的实际枢轴点。
- 中心根据所选游戏对象,将Gizmo放置在中心位置。
对于旋转
使用下拉菜单在局部和全局之间切换。
- 局部使Gizmo的旋转相对于游戏对象的旋转。
- 全局将Gizmo固定到世界空间方向。
捕捉
Unity提供三种类型的捕捉
- 世界网格捕捉:将游戏对象捕捉到沿X、Y或Z轴投影的网格上,或沿X、Y或Z轴以增量变换游戏对象。这仅在使用世界或全局句柄方向时可用。
-
表面捕捉:将游戏对象捕捉到任何碰撞器用于处理对象物理碰撞的不可见形状。碰撞器不需要与对象的网格完全相同的形状 - 粗略的近似值通常更有效,并且在游戏玩法中无法区分。 更多信息
参见 术语表的交点。 -
顶点捕捉:将给定网格Unity 的主要图形基元。网格构成了 3D 世界的大部分。Unity 支持三角形或四边形多边形网格。Nurbs、Nurms、细分曲面必须转换为多边形。 更多信息
参见 术语表的任何顶点捕捉到另一个网格的顶点或表面的位置。您可以将顶点捕捉到顶点、顶点捕捉到表面以及枢轴捕捉到顶点。
将预制件一种资源类型,允许您存储包含组件和属性的游戏对象。预制件充当模板,您可以从中在场景中创建新的对象实例。 更多信息
参见 术语表拖动到场景中时,Unity 默认情况下会将其放置在光标位置。通过在拖动预制件时按住Alt键,可以保留预制件相对于光标位置的任何偏移量。
表面捕捉
要将游戏对象捕捉到碰撞器的交点,请执行以下操作
- 确保移动工具处于活动状态。
- 按住Shift+Ctrl(macOS:Shift+Command),然后单击并按住游戏对象的工具句柄。
- 将游戏对象拖到另一个具有碰撞器的游戏对象上。
顶点捕捉
使用顶点捕捉快速组装场景:获取给定网格的任何顶点,并将该顶点放置在您选择的任何其他网格的任何顶点的相同位置。例如,使用顶点捕捉在赛车游戏中精确对齐道路部分,或将增强道具放置在网格的顶点处。
请按照以下步骤使用顶点捕捉
- 选择要操作的网格,并确保移动工具处于活动状态。
- 按住V键以激活顶点捕捉模式。
- 将光标移动到要用作枢轴点的网格上的顶点。
- 当光标位于所需的顶点上时,按住鼠标左键,然后将网格拖到另一个网格上的任何其他顶点旁边。
- 要将顶点捕捉到另一个网格上的表面,请在移动到要捕捉到的表面时添加并按住Shift+Ctrl(macOS:Shift+Command)。
- 要将枢轴捕捉到另一个网格上的顶点,请在将光标移动到要捕捉到的顶点时添加并按住Ctrl(macOS:Command)。
- 当您对结果满意时,释放鼠标按钮和V键(Shift+V充当此功能的切换)。
将游戏对象旋转到碰撞器上的某个点
使用“查看”旋转将游戏对象旋转到碰撞体表面上的一个点。这对于将游戏对象朝向目标(例如摄像机或玩家)进行定向非常有用。
如何使用“查看”旋转
- 在场景视图中,选择要旋转的游戏对象。
- 在工具叠加层中,选择**旋转**工具或按**E**键。
- 单击旋转 Gizmo 句柄以将其选中。
- 按住**Shift+Ctrl**(macOS:**Shift+Command**)并用鼠标移动到要将所选游戏对象旋转到的碰撞体表面上。
屏幕空间变换
在使用**变换**工具时,按住**Shift**键以启用屏幕空间模式。此模式允许您根据游戏对象在屏幕上的显示方式(而不是在场景中)来移动、旋转和缩放游戏对象。