场景视图导航
默认情况下,在浏览场景场景包含游戏环境和菜单。可以将每个唯一的场景文件视为一个独特的关卡。在每个场景中,放置环境、障碍物和装饰,本质上是分段设计和构建游戏。 更多信息
参见 术语表视图时,您将通过场景摄像机查看并控制它。要通过具有附加摄像机一个组件,它会在场景中创建特定视点的图像。输出要么绘制到屏幕上,要么作为纹理捕获。 更多信息
参见 术语表组件的游戏对象Unity 场景中的基本对象,可以表示角色、道具、场景、摄像机、路径点等。游戏对象的功 能由附加到它的组件定义。 更多信息
参见 术语表查看并控制它,请使用摄像机覆盖。
您可以使用以下导航控件来移动场景摄像机或具有附加摄像机组件的游戏对象围绕场景视图对您正在创建的世界进行交互式查看。使用场景视图选择和放置场景、角色、摄像机、灯光以及所有其他类型的游戏对象。 更多信息
参见 术语表。
方向覆盖
方向覆盖显示在场景视图中。它显示场景摄像机的当前方向,并允许您更改视角和投影模式。
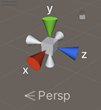
方向覆盖在立方体的每一侧都有一个圆锥形臂。最前面的臂标记为X、Y和Z。单击任何一个圆锥形轴臂,即可将场景摄像机捕捉到它所代表的轴(例如:顶部视图、左侧视图和正面视图)。您还可以右键单击立方体以查看包含视角列表的菜单。要返回到默认视角,请右键单击方向覆盖并选择自由。
您还可以切换透视的开/关状态。这会将场景视图的投影模式在透视和正交(有时称为“等距”)之间切换。为此,请单击方向覆盖中心处的立方体或其下方的文本。正交视图没有透视,并且与单击圆锥形轴臂之一以获取正面、顶部或侧面立面相结合时非常有用。
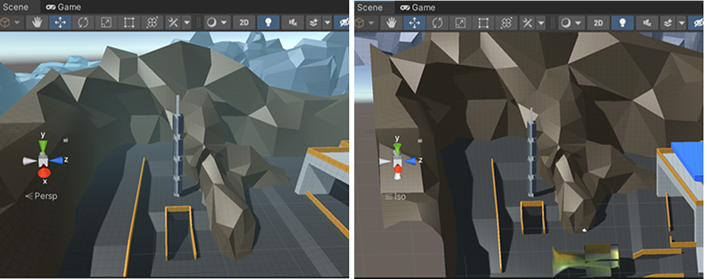
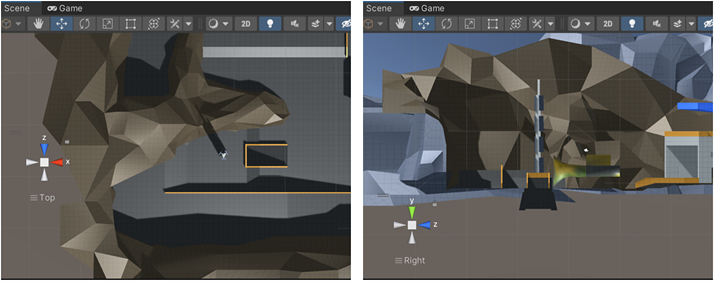
如果场景视图处于尴尬的视角(颠倒或只是您觉得令人困惑的角度),请Shift-单击方向覆盖中心处的立方体,以返回到从侧面和略微从上方查看场景的角度的透视视图。
单击方向覆盖右上方的挂锁以启用或禁用场景的旋转。禁用场景旋转后,请右键单击平移视图而不是旋转它。这与视图工具相同。
请注意,在2D 模式下,方向覆盖不会出现。2D 模式中唯一的视图选项是垂直查看 XY 平面。
Mac 触控板手势
在带有触控板的 Mac 上,您可以用两个手指拖动来缩放视图。
您还可以使用三个手指来模拟单击方向覆盖臂的效果:向上、向左、向右或向下拖动以将场景摄像机捕捉到相应的方向。您必须在 MacOS 触控板手势设置中启用三指滑动才能使用此功能。
在场景视图中移动、轨道和缩放
移动、轨道和缩放是场景视图导航中的关键操作。Unity 提供了几种执行这些操作的方法,以实现最大的可访问性。
使用方向键
您可以使用方向键在场景中四处移动,就像“行走”一样。向上和向下方向键将摄像机向前和向后移动到其面向的方向。向左和向右方向键会水平平移视图。按住Shift和方向键可以更快地移动。
使用视图工具
选择视图工具(快捷键:Q)后,可以使用以下鼠标控件
| 控件 | 描述 |
|---|---|
| 平移 |
 单击并拖动以围绕摄像机平移。 |
| 轨道 |
 按住Alt(Windows)或Option(macOS),然后左键单击并拖动以围绕当前枢轴点绕摄像机旋转。 此选项在 2D 模式下不可用,因为视图是正交的。 注意:如果您无法绕摄像机旋转,请确保方向覆盖右上方的挂锁已禁用。 |
| 缩放 |
 按住Alt(Windows)或Option(macOS),然后右键单击并拖动以缩放场景视图。 在 macOS 上,您也可以按住Control,然后左键单击并拖动。 |
按住Shift可提高移动和缩放的速度。
使用穿梭模式
使用穿梭模式一种场景视图导航模式,允许您以第一人称视角在场景中飞行,类似于您在许多游戏中导航的方式。 更多信息
参见 术语表以第一人称视角在场景视图中飞行,类似于您在许多游戏中导航的方式。
穿梭模式专为透视模式设计。在正交模式下,如果单击并按住鼠标右键并移动鼠标,则视图会绕摄像机旋转。
穿梭模式在 2D 模式下不可用。在 2D 模式下,如果单击并按住鼠标右键并移动鼠标,则视图会在场景视图中平移。
要进入穿梭模式并在穿梭模式下浏览场景视图
- 单击并按住鼠标右键。
- 执行以下操作以浏览场景视图
- 使用鼠标移动视图。
- 要向前或向后移动,请按W或S。
- 要向左或向右移动,请按A或D。
- 要向上或向下移动,请按Q或E。
- 要更快地移动,请按住Shift。
更改摄像机的移动速度
场景摄像机在编辑器中显示场景视图。默认情况下,场景摄像机是您在浏览场景视图时控制和查看的内容。要了解如何控制具有附加摄像机组件的游戏对象,请参阅以第一人称视角控制摄像机。
要更改摄像机在场景视图中的移动速度,请在视图选项覆盖中选择摄像机图标,然后将摄像机速度属性的值调整为您想要的速度。
注意:要查找视图选项覆盖,请按`以打开覆盖菜单。在覆盖菜单中,将鼠标悬停在视图选项上以在场景视图中突出显示视图选项覆盖。
在穿梭模式下,使用鼠标滚轮或在触控板上拖动两个手指来更改场景摄像机在场景中移动的速度。
移动快捷键
为了提高效率,无论选择了哪个变换工具,都可以使用这些控件。最方便的控件取决于您使用的鼠标或触控板。
| 操作 | 3 键鼠标 | 2 键鼠标或触控板 | 仅带一个鼠标按钮或触控板的 Mac |
|---|---|---|---|
| 平移 | 按住鼠标中键然后拖动 | 按住Alt+Control+左键单击,然后拖动 | 按住Option+Command+左键单击,然后拖动 |
| 轨道(2D 模式下不可用) | 按住Alt+左键单击,然后拖动 | 按住Alt+左键单击,然后拖动 | 按住Option+左键单击,然后拖动 |
| 缩放 | 使用滚轮,或按住Alt+右键单击,然后拖动 | 按住Alt+右键单击,然后拖动 | 使用两指滑动方法进行滚动,或按住Option+Control+左键单击,然后拖动 |
| 更改速度(仅在穿梭模式下可用) | 移动时使用滚轮。 | 移动时用两个手指拖动 | 移动时用两个手指拖动 |
将视图居中于游戏对象
要将场景视图居中于游戏对象,请在层次结构中选择该游戏对象,然后将鼠标悬停在场景视图上并按F。如果游戏对象已被选中,则F会放大到枢轴点。此功能也可以在菜单栏下的编辑>框架选择中找到。
要即使在游戏对象移动时也将视图锁定到游戏对象,请按Shift+F。此功能也在菜单栏下的编辑>将视图锁定到所选内容中。