在Tilemaps上绘画
以下详细说明了在Tilemap上绘制瓦片的步骤和工具。但是,如果您正在绘制等距Tilemap,请参阅为等距Tilemap创建Tile调色板以获取更具体的信息。
Tile调色板窗口
要打开Tile调色板窗口,请转到 窗口 > 2D > Tile调色板 .
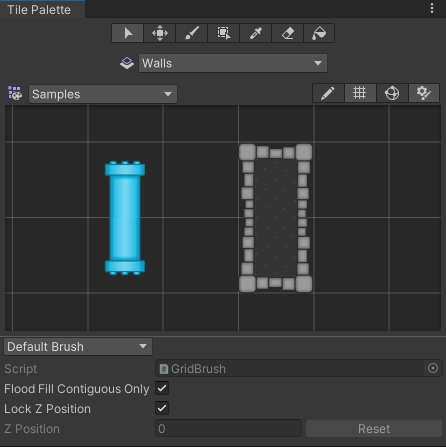
Tile调色板窗口。
选择活动目标
要使用 瓦片一个简单的类,允许精灵在Tilemap上渲染。 更多信息
在术语表中查看 绘制,请从Tilemap调色板窗口的 活动目标 下拉菜单中选择您要绘制的瓦片图。在场景每个场景包含您的游戏环境和菜单。将每个独特的场景文件视为一个独特的关卡。在场景中,您放置环境、障碍物和装饰,实质上可将其视为将游戏分解成片段进行设计和构建。 更多信息
在术语表中查看的层次结构中创建的瓦片图将自动添加到下拉菜单中。只有当前选定的活动目标是受Tile调色板绘画工具影响的。

活动目标下拉菜单(突出显示)。
将鼠标悬停在活动目标下拉菜单中的选项上,可以显示其名称左侧的切换选项。请参阅下面的表格了解它们的不同功能。
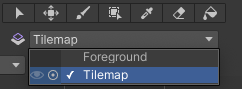
活动目标切换选项。
| 选项 | 功能 |
|---|---|
|
|
选择此选项将在场景视图一个交互式视图,让您了解您正在创建的世界。您使用场景视图来选择和定位场景、角色、摄像机、灯光以及所有其他类型的游戏对象。 更多信息 在术语表中查看中切换目标的可见性。 |
|
|
选择此选项将在层次结构窗口中ping目标。这将帮助在该窗口中识别目标。 |
Tile调色板工具栏
使用Tile调色板窗口顶部(以下突出显示)的绘画工具在活动瓦片图上绘图 工具栏Unity编辑器顶部的一排按钮和基本控件,允许您以各种方式与编辑器交互(例如缩放、平移)。 更多信息
在术语表中查看。这些工具也可用于编辑 themselves 在 Tile调色板 上。

Tile调色板工具栏。
Tile调色板工具和快捷键
以下显示了每个Tile调色板绘制工具的快捷键。选择相应的工具以获取它们特定功能的更多信息。
| 工具 | 快捷键 | |
|---|---|---|
 选择工具 |
S | |
 移动工具 |
M | |
 画笔工具 |
B | |
 框填充工具 |
U | |
 选择工具 |
I | |
| 在以下工具使用时,临时切换到 选择工具 | ||
| 画笔工具 | Ctrl+B(macOS: Cmd+B) | |
| 框填充工具 | Ctrl+U(macOS: Cmd+U) | |
 橡皮擦工具 |
D | |
| 在以下工具使用时,临时切换到 橡皮擦工具 | ||
| 画笔工具 | Shift+B | |
| 框填充工具 | Shift+U | |
 填充工具 |
G | |
选择工具
使用 选择工具 在激活的瓦片图中选择一个瓦片,或按住并拖动它到多个瓦片上,以一次性选择多个。

选择选择工具。
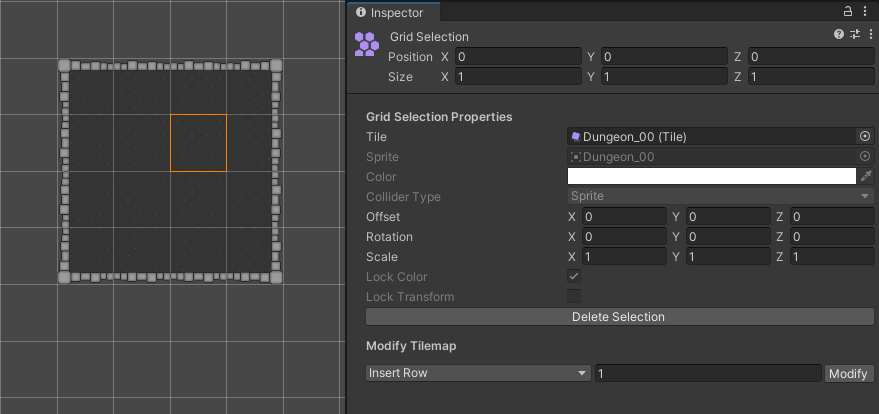
使用 选择工具 在瓦片图中选择一个瓦片。
使用选择工具选择一个或多个瓦片时,所选瓦片的属性细节在 检查器一个Unity窗口,显示有关当前选定的GameObject、资产或项目设置的信息,允许您检查和编辑值。有关更多信息,请参阅更多信息
请参阅术语表 窗口的两个主要属性部分 - 网格选择属性 和 修改瓦片图属性。有关这些属性的更多信息,请参阅 选择工具 页面。
使用选择工具选择瓦片后,您可以使用 移动工具 将所选瓦片移动到瓦片图上的另一个位置。
移动工具
使用 移动工具 移动 选择工具 的瓦片选择。注意,移动工具本身不能选择瓦片。按住并拖动所选瓦片到瓦片图的另一个位置。

选择移动工具。
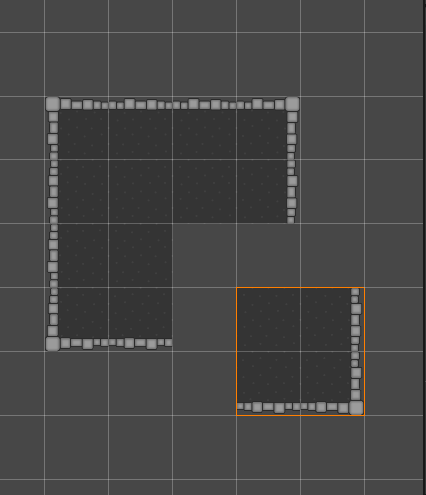
使用移动工具(橙色突出显示)移动所选瓦片。
画笔工具
使用 画笔工具,首先在瓦片图调色板中选择一个瓦片,或按住并拖动它到多个瓦片上以一次性选择多个。然后在场景中的瓦片图上的任何位置单击,开始用所选瓦片绘画。在使用画笔工具时按住 Shift,可以临时切换到 橡皮擦工具。

选择画笔工具。
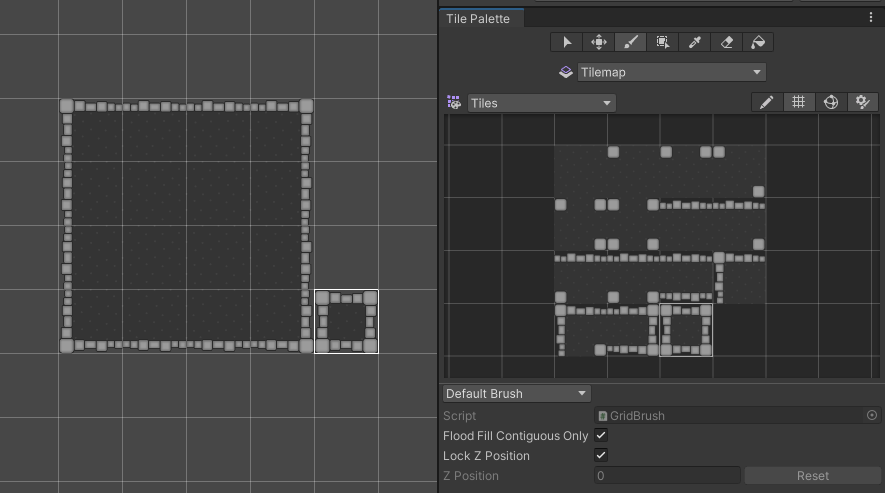
从瓦片图调色板(右侧)选择一个瓦片,并用画笔工具将其绘制到瓦片图(左侧)上。
要选择并使用瓦片图上的瓦片绘画而不是 瓦片图调色板,在用画笔工具选择瓦片图上的瓦片时按住 Ctrl。这暂时将其切换到 拾取工具,以便直接从瓦片图拾取瓦片进行绘画。
矩形填充工具
使用 矩形填充工具,首先在瓦片图调色板中选择一个瓦片,或按住并拖动以一次性选择多个。然后按住并拖动 矩形填充工具 到瓦片图上,绘制一个矩形形状,并将其自动填充为所选瓦片。也可以使用其他工具(如 选择工具)做出的选择与矩形填充工具一起使用。

选择矩形填充工具。
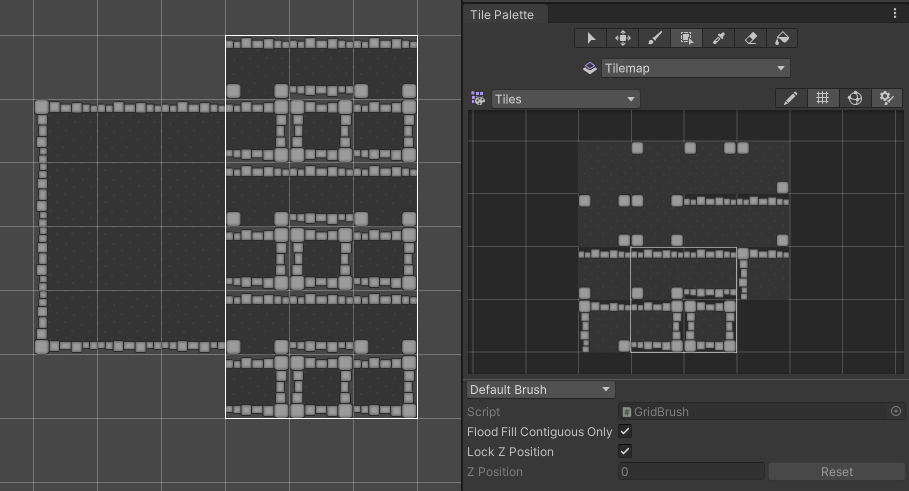
从瓦片图调色板(右侧)选择瓦片,然后用矩形填充工具(左侧)在瓦片图上绘制。
拾取工具
使用 拾取工具 从瓦片图或瓦片图调色板中选择一个瓦片,或按住并拖动以一次性选择多个。一旦做出选择,活动工具就会切换到 画笔工具,以便您可以立即用所选瓦片在瓦片图上绘画。

选择拾取工具。
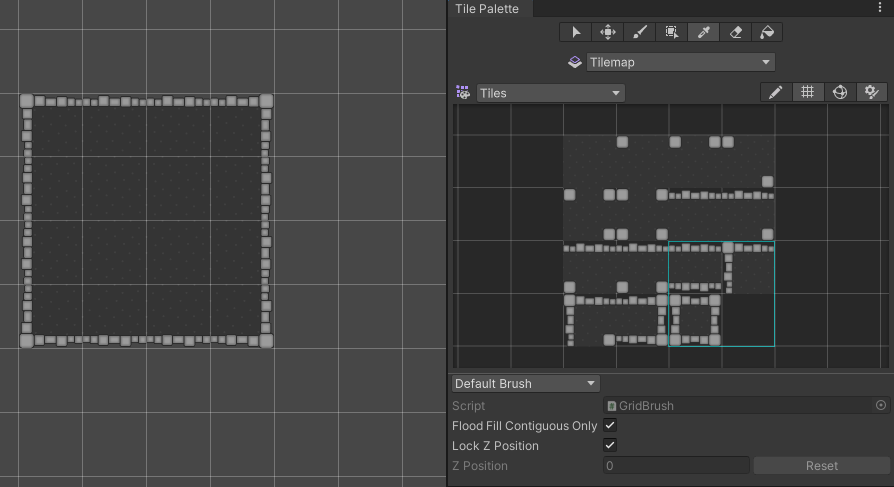
使用拾取工具(浅蓝色突出显示)选择瓦片图调色板上的瓦片。
橡皮擦工具
使用橡皮工具从瓦图地图擦除瓦片,方法是启用工具时选择它们。要一次性擦除较大区域,请在瓦图调色板中将橡皮工具拖拽至所需大小,然后在瓦图地图上涂抹您想要删除的瓦片。

选择橡皮工具。
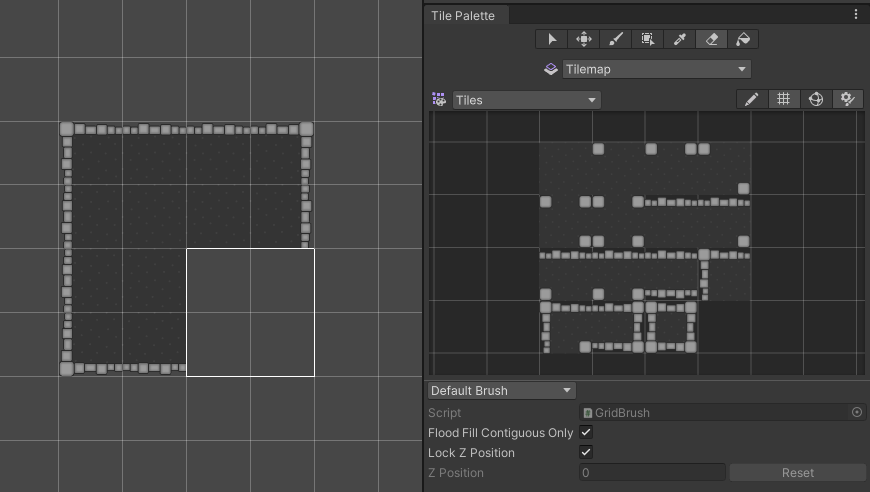
擦除所选瓦片。
填充工具
首先从瓦图调色板中选择一个瓦片,然后使用填充工具将所选瓦片填充到由相邻空单元格或相同瓦片组成的连续区域。此工具只能用于单个选定的瓦片,不能用于多个瓦片的选择。

选择填充工具。
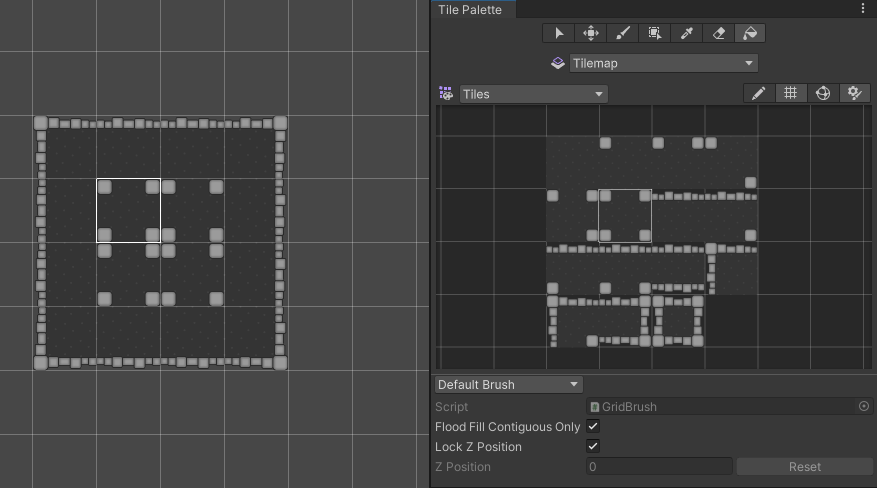
从瓦图调色板(左)中选择瓦片,以自动填充瓦图地图(右)中间的四块相同的瓦片。
活动画笔检查器
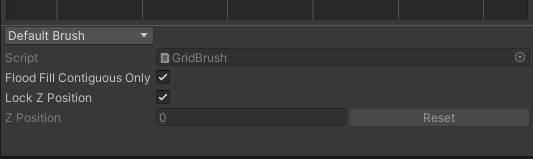
活动画笔检查器窗口。
活动画笔检查器窗口位于瓦图调色板窗口的底部,默认情况下已最小化。它允许您更改当前活动画笔及其属性。将底部工具栏向上拖动以扩展窗口。
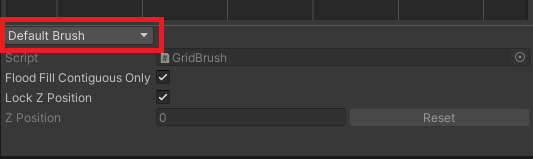
活动画笔下拉菜单,默认选中默认画笔。
使用下拉菜单更改活动画笔到项目中的不同画笔,例如自定义可脚本化画笔。
画笔预览和其他快捷方式
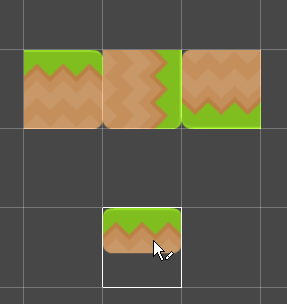
在光标处显示所选瓦片的预览。
在场景视图中绘制瓦图地图时,所选瓦片(s)的预览将在光标位置显示。这是帮助您在绘画前可视化瓦片放置的画笔预览。请注意,当光标悬停在相邻行或列上方时,多瓦片画笔预览可能看起来不同。这在六边形瓦图上更为明显。
以下快捷方式允许您更改所选瓦片的朝向或z位置,这将反映在画笔预览中。
| 快捷键 | 功能 |
|---|---|
| [ | 顺时针旋转活动画笔。 |
| ] | 逆时针旋转活动画笔。 |
| Shift+[ | 沿x轴翻转活动画笔。 |
| Shift+] | 沿y轴翻转活动画笔。 |
|
- (仅当锁定z位置被禁用时可用) |
增加活动画笔的z位置。仅当活动画笔的锁定z位置被禁用时可用。 |
|
= (仅当锁定z位置被禁用时可用) |
减少活动画笔的z位置。仅当活动画笔的锁定z位置被禁用时可用。 |
| Shift+B | 切换到画笔列表中的下一个画笔 |
| Shift+Alt+B | 切换到画笔列表中的上一个画笔 |
瓦图聚焦
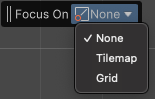
瓦图聚焦下拉菜单。
使用瓦图聚焦模式来聚焦于特定的瓦图或网格 游戏对象Unity场景中的基本对象,它可以代表角色、道具、场景、摄像头、航位、更多。游戏对象的功能由附加到其上的组件定义。 更多信息
在词汇表中查看通过淡化场景中的其他游戏对象。这对于处理多个瓦图层以避免混淆和杂乱非常有用。瓦图聚焦模式将在活动目标上激活。