创建瓷砖调色板
将一组瓦片放置到 瓦片调色板 中,以便可以从调色板中选择瓦片,在瓦片地图上绘制。要创建 瓦片调色板,通过执行 窗口 > 2D > 瓦片调色板 打开 瓦片调色板 窗口。如果没有此选项,则可能未安装 2D瓦片地图编辑器 包。如果是这样,请从 包管理器 下载 2D瓦片地图编辑器 包。
瓦片调色板窗口默认为空。选择 新建调色板 下拉菜单,打开项目中的瓦片调色板列表,或创建新调色板的选项。选择 创建新调色板 选项创建新调色板。
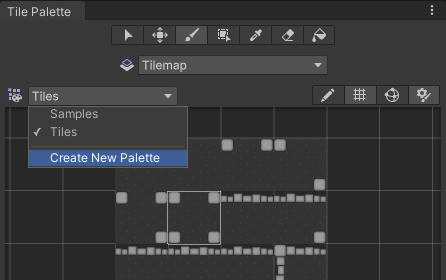
从下拉菜单中选择 创建新调色板 选项。
选择创建新的瓦片调色板选项后,将可用 创建新调色板 对话框。它包含创建新调色板时不同属性设置和选项。
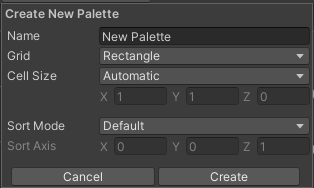
创建新调色板 选项。
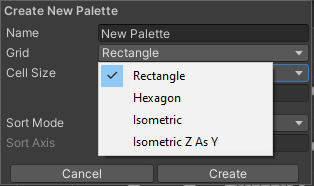
网格 选项的展开。
创建新调色板属性
| 属性 | 功能 | |
|---|---|---|
| 名称 | 为创建的瓦片调色板资产提供名称。 | |
| 网格 | 选择创建调色板时将要使用的 网格 布局。 | |
| 矩形 | 在选择为默认矩形 瓦片地图一个允许您使用瓦片和网格叠加快速创建2D级别的GameObject。 更多信息 在词汇表中查看 创建调色板时选择此选项。 |
|
| 六边形 | 在创建将用于 六边形瓦片地图 的调色板时选择此选项。 | |
| 等距 | 在创建将用于 等距瓦片地图 的调色板时选择此选项。有关更多信息,请参阅为等距瓦片地图创建瓷砖调色板。 | |
| 等距Z作为Y | 在创建将用于 等距Z作为Y瓦片地图 的调色板时选择此选项。有关更多信息,请参阅为等距瓦片地图创建瓷砖调色板。 | |
| 六边形类型(仅当选择六边形网格类型时可用) | 选择调色板将要绘制上的六边形瓦片地图的类型。有关更多信息,请参阅六边形瓦片地图 的文档。 | |
| 单元格大小 | 瓦片绘制上的单元格大小。 | |
| 自动 | 单元格大小在 Unity 单位Unity 项目中使用的单位大小。默认情况下,1 Unity 单位等于 1 米。要使用不同的比例,请在导入资产时在导入设置中设置比例系数。 查看 词汇表 中自动设置,并基于用于创建瓦片资产的 精灵2D 图形对象。如果用户习惯于 3D 工作环境,精灵实际上只是标准纹理,但在开发和制作过程中有专门的技巧来提高和方便精灵纹理的组合及管理。 更多信息 查看 词汇表 的大小进行调整。如果存在多个瓦片,则单元格大小将根据从左下角的调色板开始的第一块瓦片进行调整,以确保它正好与单元格对齐。 |
|
| 用户手册 | 选择此选项以输入自定义大小值。 | |
| 排序模式 | 确定瓦片调色板中渲染器的透明度排序模式。 | |
| 默认 | 默认透明度排序模式。此模式由项目的 图形设置 决定。 | |
| 正交 | 选择此模式,根据从 相机一个组件,它创建场景中特定视点的图像。输出可以是绘制到屏幕上或捕获为纹理。 更多信息 查看 词汇表 到瓦片调色板中的渲染器的垂直距离对渲染器进行排序。 |
|
| 透视 | 选择此模式,根据从相机到瓦片调色板中渲染器的实际距离对渲染器进行排序。 | |
| 自定义轴排序 | 选择此模式,根据对象沿自定义轴的距离进行排序。 | |
| 排序轴 | 设置排序轴的 XYZ 值,如果 排序模式 设置为自定义轴排序。 | |
为新调色板命名并选择所需的设置,然后选择创建按钮。当提示时,选择要将调色板资产文件保存到的文件夹。新创建的调色板会自动加载到瓦片调色板窗口中。
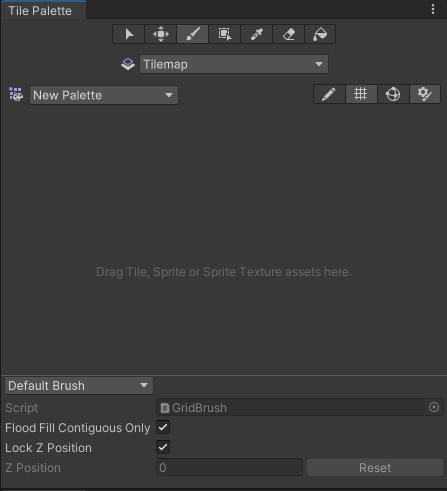
空白的瓦片调色板
将来自资产文件夹的纹理或精灵拖放到 瓦片调色板 中,并在提示时选择将新 瓦片资产 保存到哪里。新瓦片资产将在所选的保存位置生成,瓦片将放置在活动调色板窗口的网格上。
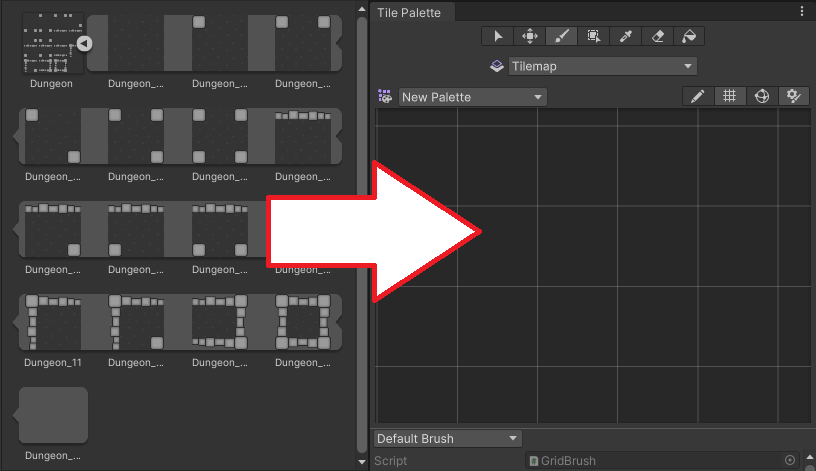
直接拖放到瓦片调色板窗口中。
使用以下快捷键和操作来导航调色板窗口,并在编辑窗口中的瓦片图上开始选择瓦片进行绘制。
| 快捷键/操作 | 功能 |
|---|---|
| 单击瓦片 | 选择瓦片 |
| 选择并拖动鼠标覆盖多个瓦片 | 选择多个瓦片 |
| Alt + 左键并拖动 | 平移 |
| 单击滚轮按钮并拖动 | 平移 |
| 旋转滚轮按钮 | 缩进/缩小 |
激活画笔检查器
活动笔刷位于“瓦片调色板”窗口的底部,默认为最小化状态。要展开它,请将底部的 工具栏Unity编辑器顶部的一排按钮和基本控制项,允许您以各种方式(例如缩放、平移)与编辑器交互。 更多信息
在术语表中查看向上拖动。使用工具栏中的“活动笔刷”来更改当前激活的笔刷及其属性。
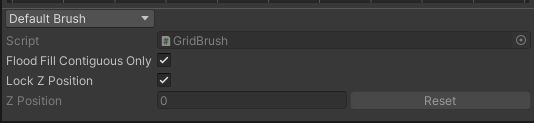
笔刷下拉菜单设置为“默认笔刷”。
使用 笔刷 下拉菜单,将活动笔刷从 默认笔刷 切换到其他笔刷,例如 可脚本化笔刷。
| 属性 | 功能 |
|---|---|
| 脚本 | 显示当前分配的脚本文档资产,该文档资产提供了一组固定API,用于在 瓦片图绘制。默认为 网格笔刷。用户可以使用或创建自己的 可脚本化笔刷,这些笔刷将出现在下拉菜单中。脚本属性将更新以反映当前激活的笔刷。 |
| 只填充连续区域 | 启用此属性,使得 填充工具 只会影响瓦片图中既与目标瓦片相同又从目标位置相互连续的瓦片。当禁用此功能时,填充工具会更改瓦片图上与目标瓦片相同的所有瓦片,而不管它们的位置如何。此功能仅影响默认笔刷。 |
| 锁定Z位置 | 启用此属性可更改活动笔刷的z-position。禁用以防止更改活动笔刷的当前z-position。 |
| Z位置 | 仅当“可以更改Z位置”启用时才可用。绘制瓦片时,输入此笔刷所需的z轴值(仅限整数),这将同时调整Z为Y等距瓦片图中瓦片的相对高度。有关更多信息,请参阅在调色板中调整瓦片高度。 |
| 重置 | 选择以将z位置值重置为零。 |
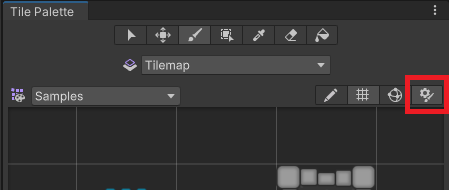
通过高亮的切换器展开或收缩检查器。
编辑瓦片调色板
选择和绘制瓦片的工具也可以直接用于编辑瓦片调色板,允许您移动和操作放置在 瓦片调色板 上的当前瓦片。从 调色板 下拉菜单(默认调色板的名称为“新调色板”)中选择要编辑的调色板,然后选择 编辑 以解锁调色板用于编辑。
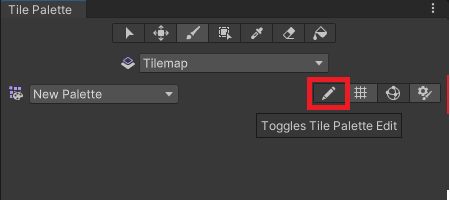
瓦片调色板编辑切换器。
有关调色板工具的快捷键和功能,请参阅 在瓦片图上绘制,这些功能也可以用于编辑调色板。
从现有的网格预设创建调色板资产
您可以将现有的 预制件一种资产类型,允许您将GameObject及其组件和属性一起存储。预制件充当模板,您可以从中在场景中创建新的对象实例。更多信息
在术语表中查看 转换为调色板资产,以便您可以在地图调色板窗口中使用它。要这么做,预制件不能已经是调色板资产,并且它必须在其最顶层的 GameObjectUnity场景中的基本对象,可以代表角色、道具、场景、摄像头、航点等等。GameObject的功能性由附加到它的组件定义。更多信息
在术语表中查看 上带有网格组件。
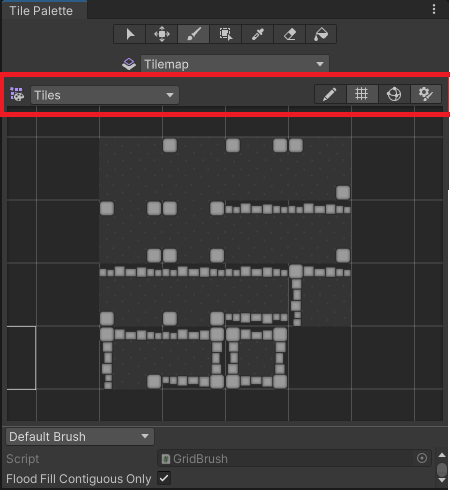
地图调色板工具栏
要将预制件转换为地图调色板资产,请将其拖放到工具栏上(如上图所示)。编辑器自动将其转换为调色板资产,并添加网格调色板资产。新的调色板资产与其源具有相同的名称,并在调色板下拉菜单中可用。
地图调色板网格可见性切换
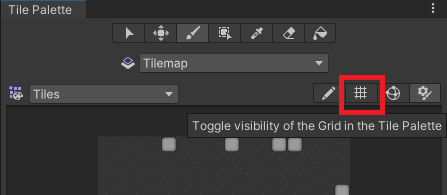
地图调色板网格切换。
通过选择上图中突出显示的切换来开启或关闭地图调色板上网格的可见性。
地图调色板辅助线可见性切换
地图调色板可以显示 辅助线与场景中的GameObject关联的图形叠加,并在场景视图中显示。内置场景工具,如移动工具,都是辅助线,您可以使用纹理或脚本创建自定义辅助线。有些辅助线仅在选中GameObject时绘制,而其他辅助线由编辑器根据选中的GameObject绘制。更多信息
在术语表中查看,帮助您可视化特定标准。例如,您可以添加一个用于显示不包含精灵的Tile的特定图标的辅助线。
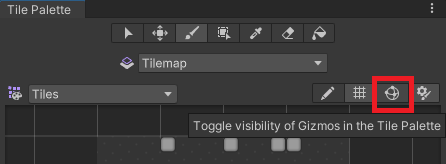
地图调色板辅助线切换。
要显示默认的Unity和调色板资产的辅助线,请启用辅助线切换(如上图所示)。地图调色板立即显示调色板资产中的任何具有MonoBehaviour.OnDrawGizmos()的方法的组件。
要在调色板资产中添加自定义辅助线,请向调色板资产添加一个具有DrawGizmo的组件。
- 在 项目窗口显示您的`Assets`文件夹内容(项目选项卡)的窗口 更多信息
在术语表中查看 中选择调色板资产。 - 以预制件模式打开调色板资产。
- 在预制件模式下添加组件。
- 在预制件模式下保存资产。
- 退出预制件模式。
地图调色板上下文菜单
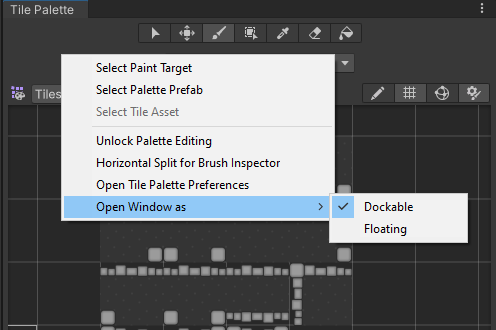
展开的上下文菜单。
右键单击地图调色板工具栏以显示上下文菜单,该上下文菜单列出了您可以使用以选择和定位地图调色板交互的对象的几项操作。可选操作包括
| 操作 | 功能 | |
|---|---|---|
| 选择绘制目标 | 选择层次窗口中当前是地图调色板活动Tilemap目标的GameObject。 | |
| 选择调色板预制件 | 在项目窗口中选择当前活动的调色板预制件资产。 | |
| 选择瓦片资产 | 在项目窗口中选择当前选中的瓦片资产。 | |
| 解锁/锁定调色板编辑 | 解锁或锁定地图调色板进行编辑。 | |
| 以...打开窗口 | 窗口的风格。 | |
| 可停靠 | 以可停靠窗口打开窗口,可以停靠在编辑器中。 | |
| 浮动 | 以浮动窗口打开窗口,显示在编辑器之上。 | |