选择工具
选择工具 检查器Unity窗口,显示当前选定的GameObject、资源或项目设置的信息,允许您检查和编辑值。 更多信息
在词汇表中查看 窗口在网格选择和修改瓦片地图属性设置方面有两个主要部分。
网格选择
使用选择工具选择一个或多个单元格。 网格选择检查器窗口显示所选位置处瓦片的属性和内容。
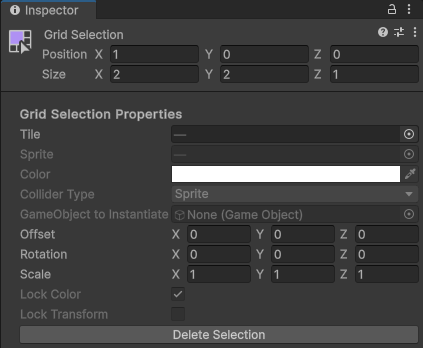
网格选择检查器窗口属性
网格选择属性
| 属性 | 函数 |
|---|---|
| 瓦片一个简单的类,允许在瓦片地图上渲染精灵。 更多信息 在词汇表中查看 |
显示所选单元格位置上当前设置的瓦片。如果您选择多个单元格,并且它们显示相同的瓦片,则显示该瓦片的名称。如果您选择具有不同瓦片的多个单元格,则此属性为空。 |
| 精灵一个2D图形对象。如果您习惯了3D工作,精灵本质上只是标准纹理,但有一些特殊技术可以结合和管理精灵纹理,以提高开发过程中的效率和便利性。 更多信息 在词汇表中查看 |
显示分配给上方“瓦片”属性中的瓦片的精灵。如果您选择具有相同瓦片的多个单元格,则显示相同的精灵。如果您选择具有不同瓦片的多个单元格,则此属性为空。默认情况下,它会变灰,因此无法编辑。 |
| 颜色 | 精灵的顶点颜色。如果启用了锁定颜色,则它会变灰,因此无法编辑。 |
| 碰撞器类型 | 所选位置处瓦片的 碰撞器一个用于处理对象的物理碰撞的不可见形状。碰撞器不需要与对象的网格形状完全相同 - 通常粗略的近似会更有效,并且在游戏中难以区分。 更多信息 在词汇表中查看 类型。默认情况下,它会变灰,无法编辑。 |
| - | 注意: 如果启用了锁定变换,则以下变换(位置、旋转、缩放)会变灰,无法编辑。 |
| 位置 | 为每个轴输入偏移量(以单元格为单位),以沿相应轴移动瓦片精灵。瓦片在 瓦片地图一个GameObject,它允许您使用瓦片和网格叠加快速创建2D级别。 更多信息 在词汇表中查看 上的实际单元格位置保持不变。 |
| 旋转 | 此操作将在选定位置旋转一个或多个瓦片精灵。为每个轴输入旋转角度(以度为单位),以沿相应轴旋转瓦片精灵。瓦片在瓦片地图上的实际单元格位置保持不变。 |
| 缩放 | 此操作将缩放选定位置上一个或多个瓦片精灵的大小。为每个轴输入缩放因子,以沿相应轴缩放瓦片精灵。瓦片在实际瓦片地图上的单元格位置保持不变。 |
| 锁定颜色 | 选择此选项可防止更改拼图的颜色,取消选择可启用颜色属性。当此属性呈灰色时,其状态保持固定。请参阅在拼图资产中设置的Tilemaps(TileFlags),以修改此属性。 |
| 锁定变换 | 选择此选项可防止更改拼图的变换,取消选择可启用变换属性。当此属性呈灰色时,其状态保持固定。请参阅在拼图资产中设置的Tilemaps.TileFlags,以修改此属性。 |
| 删除选择 | 选择此按钮可删除Tilemap中当前选定的内容。 |
修改Tilemap
本节包含您可用来修改Tilemap及其选定内容的各种功能和工具。这包括一个显示可用来修改Tilemap及其选定内容的可用功能的工具栏Unity编辑器顶部的一行按钮和基本控件,允许您以各种方式与编辑器交互(例如缩放、移动)。更多信息
见术语表,以及一个下拉菜单,它提供了在Tilemap中插入或删除空白单元格行和列的不同选项。

修改Tilemap部分中的可用功能。
缩略图工具栏
从工具栏中选择一个功能以激活缩略图与场景中的游戏对象关联的图形叠加,并在场景视图中显示。内置的场景工具,如移动工具,是缩略图,您可以使用纹理或脚本来创建自定义缩略图。某些缩略图仅在选择了游戏对象时才会绘制,而其他缩略图无论选择了哪个游戏对象,编辑器都会绘制。更多信息
见术语表,它修改Tilemap中的选定内容。以下表格描述每个选项,并提供示例链接,说明它们如何影响Tilemap。
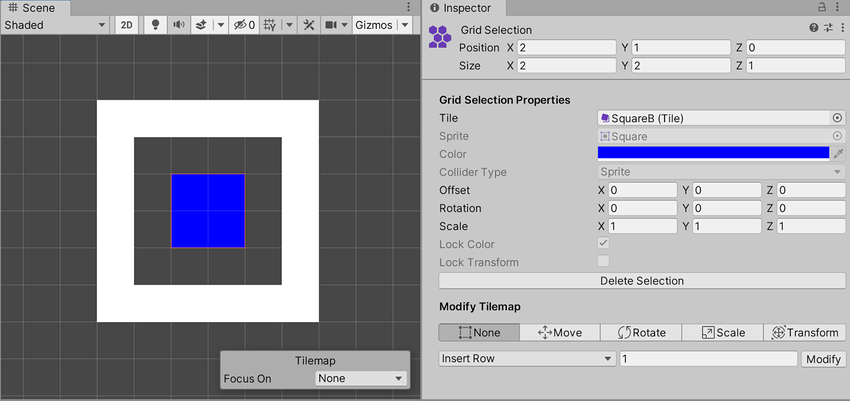
这是Gizmo函数示例所基于的默认Tilemap。
| 缩略图 | 函数 |
|---|---|
| 无 | 场景视图中没有激活或显示的缩略图。 |
| 移动 | 在场景视图中激活并显示一个移动缩略图。使用此选项可更改选定内容的偏移量。 |
| 旋转 | 在场景视图中激活并显示一个旋转缩略图。使用此选项可更改选定内容的旋转。 |
| 缩放 | 激活并显示一个场景视图中的缩放缩略图。使用此选项可更改选定内容的缩放。 |
| 变换 | 在场景视图中激活并显示一个变换缩略图。使用此选项可同时更改选定内容的偏移量、旋转和缩放。 |
缩略图功能示例
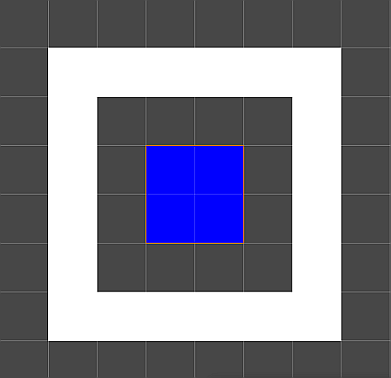
默认Tilemap和选定单元格的位置。没有激活或可见的缩略图。
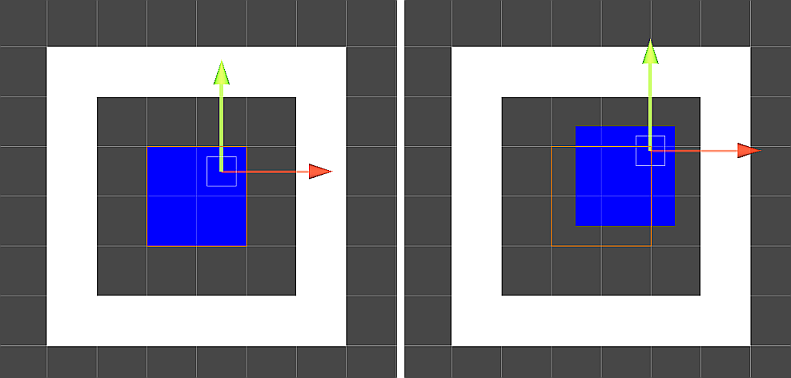
左侧:默认的瓦片地图和选择的单元格位置。右侧:选择了单元格位置的偏移量已改变。
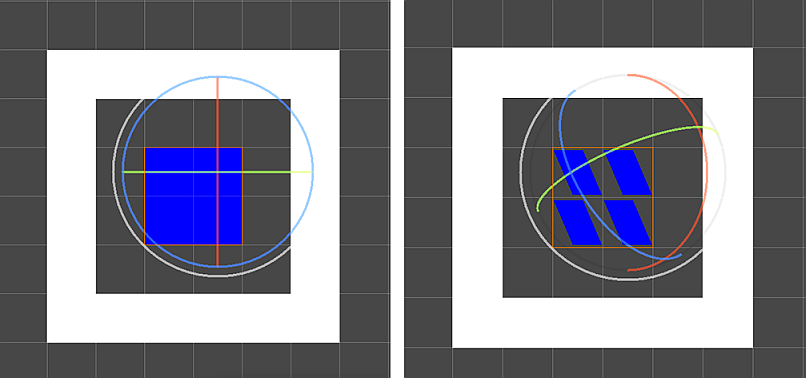
左侧:默认的瓦片地图和选择的单元格位置。右侧:选择了单元格位置的旋转已改变。
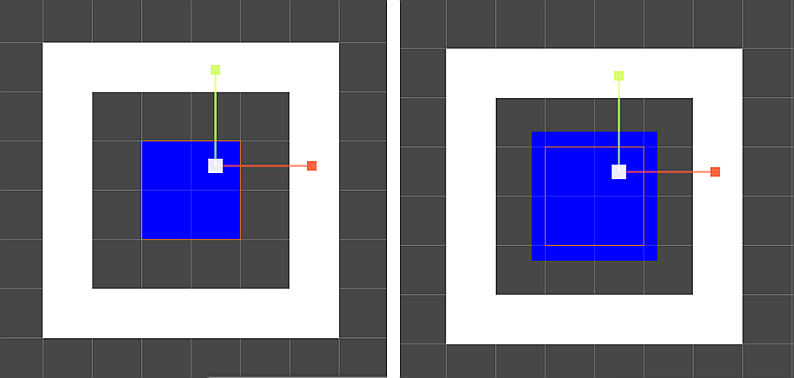
左侧:默认的瓦片地图和选择的单元格位置。右侧:选择了单元格位置的缩放已改变。
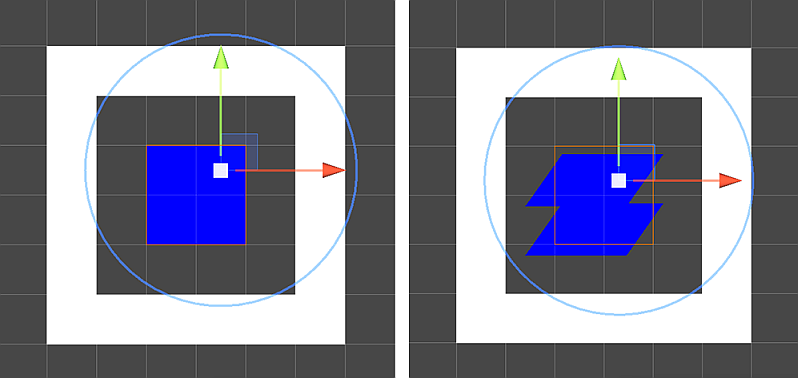
左侧:默认的瓦片地图和选择的单元格位置。右侧:选择了单元格位置的偏移、旋转和缩放已修改。
修改瓦片地图下拉菜单选项
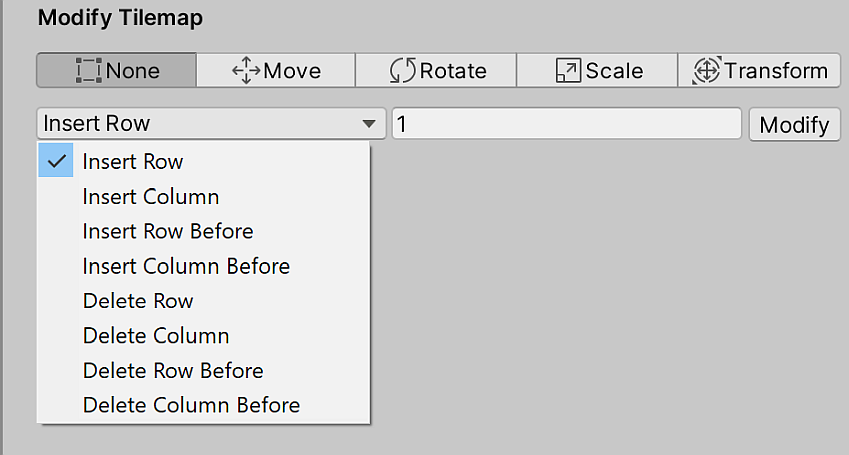
下拉菜单提供不同的选项,用于在瓦片地图上插入或删除空白单元格的行和列。选择下拉菜单中的一个选项后,在框中输入要插入或删除的行数或列数,然后选择 修改。
以下表格描述了每个选项,并附有链接到示例,展示它们如何影响瓦片地图。
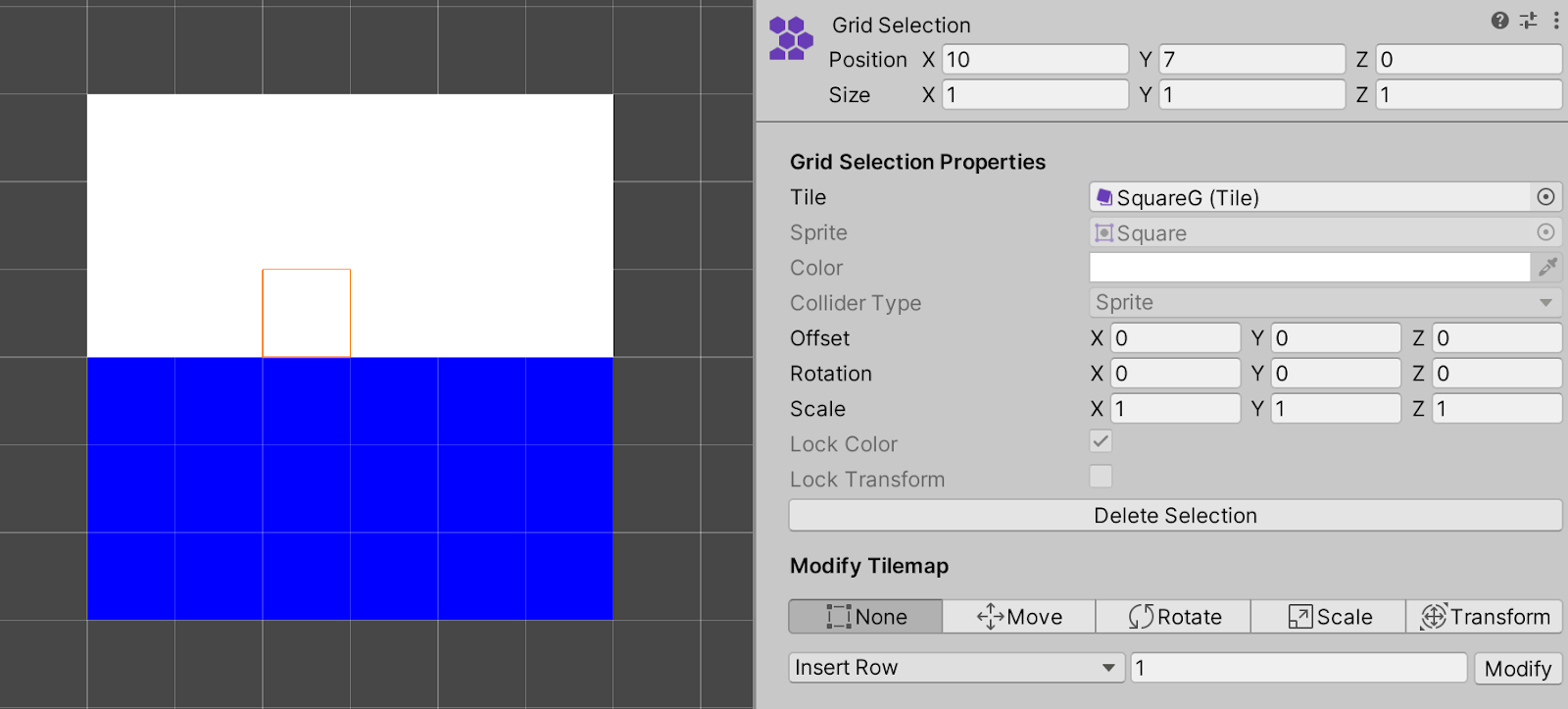
这是以下示例所基于的默认瓦片地图。
| 属性 | 函数 |
|---|---|
| 插入行 | 在所选位置插入一个或多个空白单元格行。现有单元格沿正y轴向上移动。 |
| 在所选位置之前插入行 | 在所选位置下方插入一个或多个空白单元格行。现有单元格沿负y轴向下移动。 |
| 删除行 | 删除所选位置及其上方的行。现有单元格随后在剩余的空间中向下折叠填充。 |
| 在所选位置之前删除行 | 删除所选位置下方的行。现有单元格随后沿正y轴向上升移以填充被删除行的空间。 |
| 插入列 | 在所选位置插入一个或多个空白单元格列。现有单元格沿正x轴向右移动。 |
| 在所选单元格之前插入列 | 在所选单元格左侧插入一个或多个空白单元格列。现有单元格沿负x轴向左移动。 |
| 删除列 | 删除所选位置及其右侧的列。现有单元格随后沿负x轴向左移动以填充被删除列的空间。 |
| 在所选单元格之前删除列 | 删除所选单元格左侧的列。现有单元格随后沿正x轴向右移动以填充被删除列的空间。 |
不同下拉菜单选项的示例
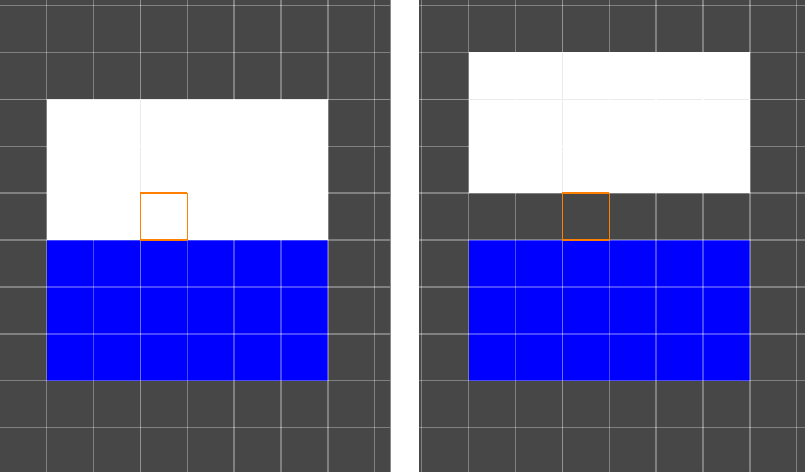
左侧: 默认的瓦片地图和选择的单元格位置。 右侧: 插入行。
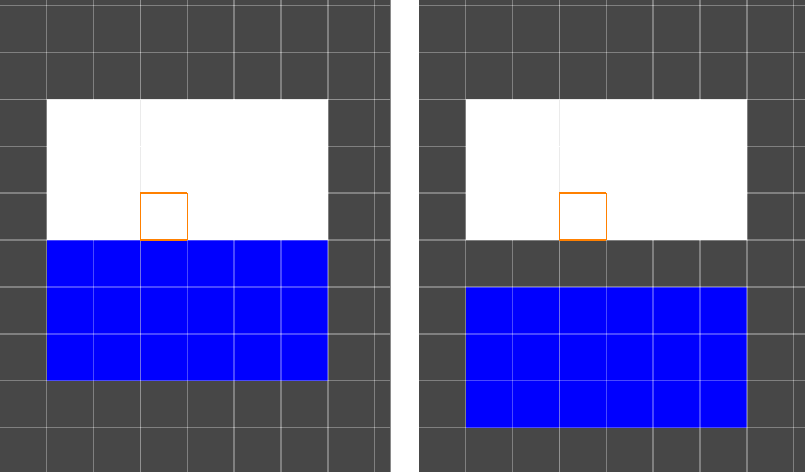
左侧: 默认的瓦片地图和选择的单元格位置。 右侧: 在所选位置之前插入行。
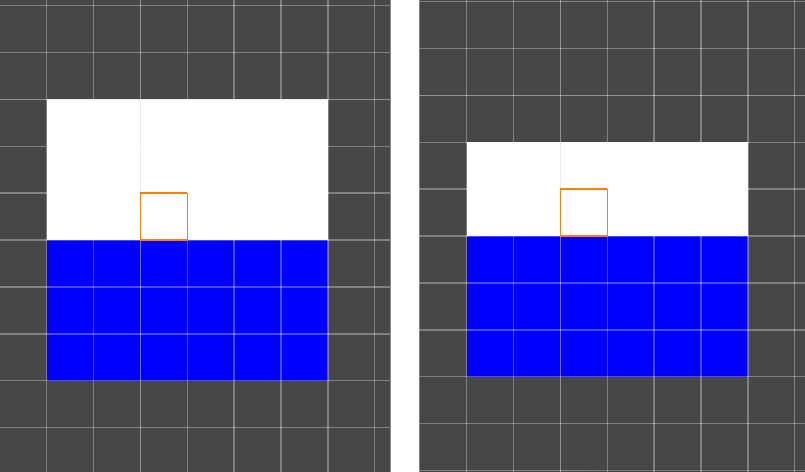
左侧: 默认的瓦片地图和选择的单元格位置。 右侧: 删除行。
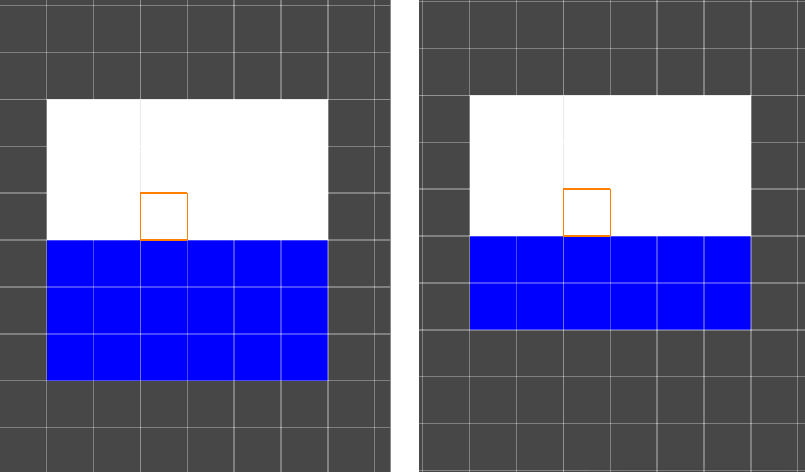
左侧: 默认的瓦片地图和选择的单元格位置。 右侧: 在所选位置之前删除行。
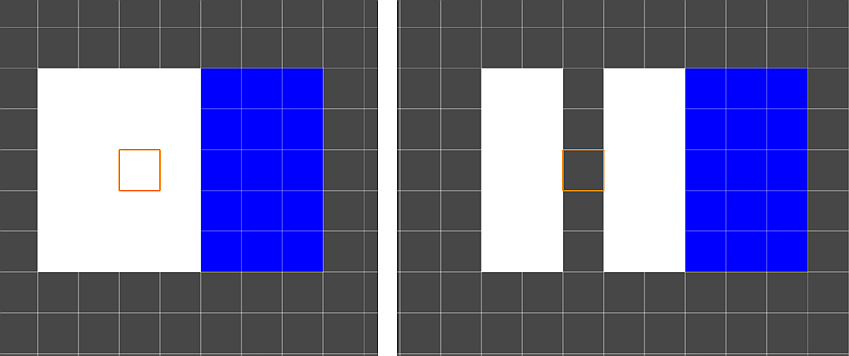
左侧: 默认的瓦片地图和选择的单元格位置。 右侧: 插入列。
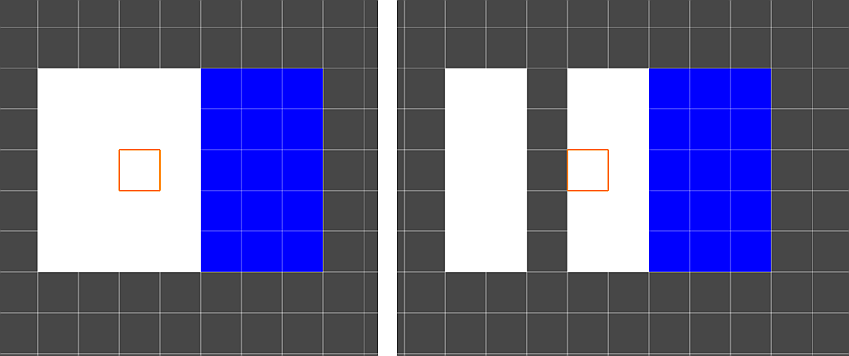
左侧: 默认的瓦片地图和选择的单元格位置。 右侧: 在所选单元格之前插入列。
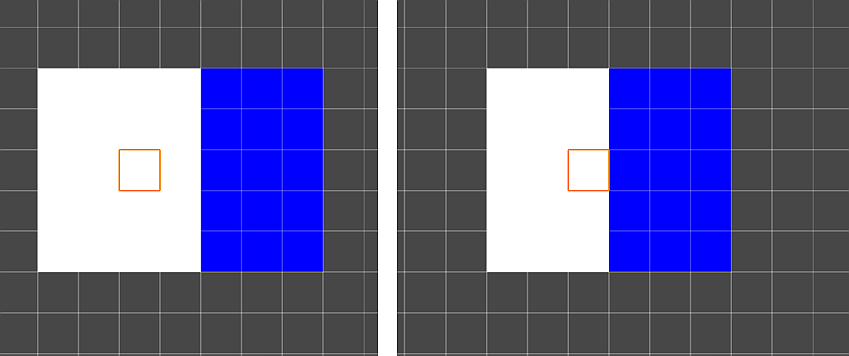 左侧: 默认的瓦片地图和选择的单元格位置。 右侧: 删除列。
左侧: 默认的瓦片地图和选择的单元格位置。 右侧: 删除列。
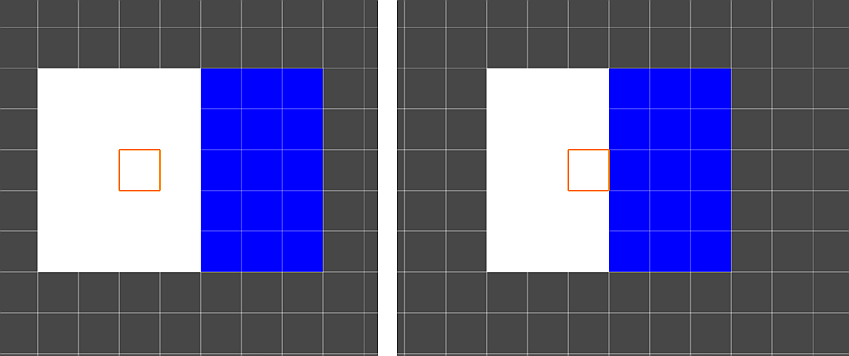
左侧: 默认的瓦片地图和选择的单元格位置。 右侧: 在所选单元格之前删除列。
多单元格选择
当选择多个单元格时,应用修改瓦片地图选项时,左下角的单元格是主要的参考点。请参阅以下选择多个单元格然后修改瓦片地图的示例。
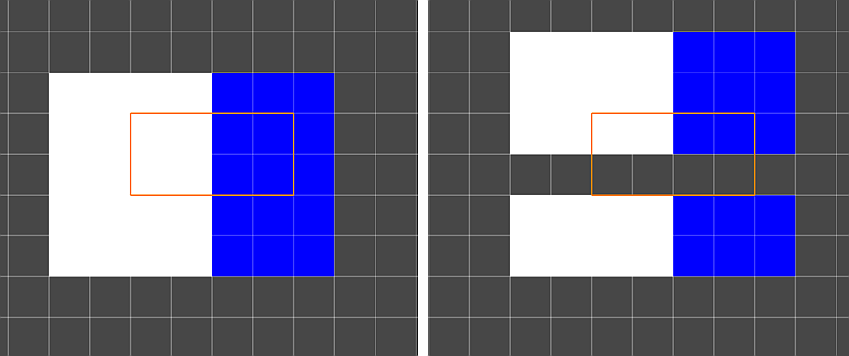
左侧: 默认瓦片图多个单元格被选中。 右侧: 插入行。
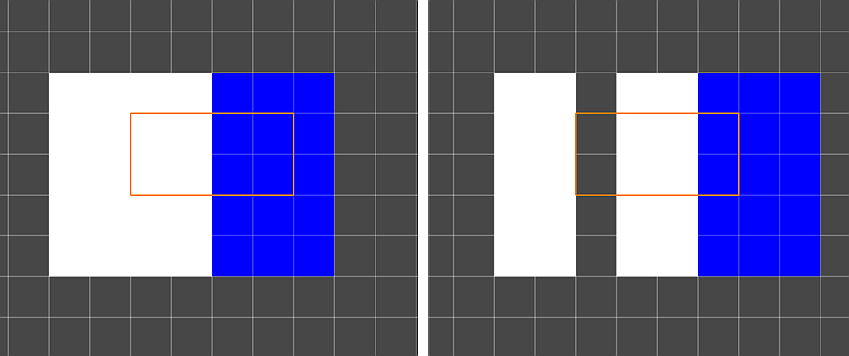
左侧: 默认瓦片图多个单元格被选中。 右侧: 插入列。
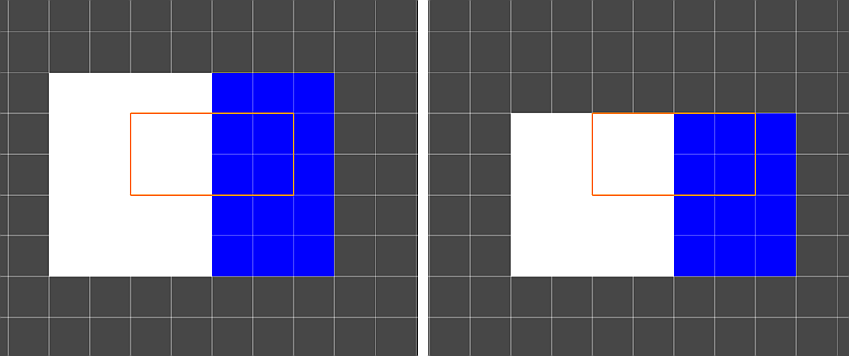
左侧: 默认瓦片图多个单元格被选中。 右侧: 删除行。
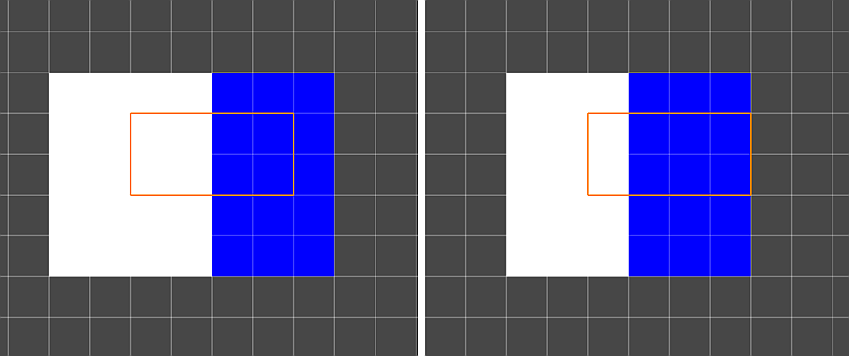
左侧: 默认瓦片图多个单元格被选中。 右侧: 删除列。
- 2020–08–17
- 2020–01–07
- 在Unity 2020.1中更新了选择工具功能 新功能20201